

By Adela D. Louie, Last updated: March 14, 2024
Have you ever wondered about the methods to record those extraordinary gaming moments, produce captivating instructional videos, or just document your device's screen for problem-solving purposes? There is no need to search any longer! This article will explain the process of how to screen record on Surface Pro, allowing you to become proficient in this technology quickly.
If you have an interest in technology, are involved in education, or create material, utilizing screen recording capabilities can provide limitless opportunities. If you are interested in recording screen with sound, then explore this article to uncover the strategies, techniques, and resources that will enable you to easily generate and distribute engaging content to a global audience.
Part 1. Overview: What Is Windows Surface Pro?Part 2. Top Tool for Screen Recording on Surface Pro Windows (with Sound)Part 3. 5 Different Methods on How to Screen Record on Surface ProPart 4. Tips on How to Maximize Screen Recording on Surface ProPart 5. FAQs of Recording Surface ProConclusion
The Surface Pro, the first version of Microsoft's Surface series, is widely recognized for its versatility as a two-in-one tablet featuring convertible features. Powered by the Windows operating system, it is very popular among a large user demographic.
If there is a need to capture the screen of the Surface Pro, one might proceed as follows. Under such circumstances, users may effortlessly do this task by acquiring screen recording solutions that are compatible with their tablet, therefore streamlining the procedure for a smooth recording experience.
FoneDog Screen Recorder is a top-notch application specifically designed for screen recording within Surface Pro Windows. This adaptable program has an intuitive interface as well as a powerful range of capabilities, which render it an exceptional option for taking video material of superior quality. Its seamless compatibility with Surface Pro Windows enhances the overall recording experience. You can easily record screen on Windows 11 or older system versions.
To make the most of FoneDog Screen Recorder on your Surface Pro, follow these simple steps:
Free Download
For Windows
Free Download
For normal Macs
Free Download
For M1, M2, M3

Screen recording is extremely advantageous for developing educational content, capturing presentations, or documenting technical support issues. If you own a Microsoft Surface and need assistance with screen recording, you have come to the correct place. This portion of the post will provide you with precise instructions and methods on how to screen record on Surface Pro.
In case your Surface Pro operates on Windows 10 or a later version, you have the option to employ Game DVR for screen capture. The key advantage lies in the fact that there's no necessity to seek or download alternative third-party screen capture software for your Surface. Additionally, it exerts minimal impact on your CPU performance, even when simultaneously engaged in gameplay and recording.
Windows + G" key combination right within your keyboard.Windows + Alt + R" to end the recording.
A built-in program that is specifically developed for screen recording on the Microsoft Surface is included as part of the Windows operating system. The Xbox Game Bar functions as a simple yet efficient tool for instantly collecting gameplay, such as lectures, seminars, also online webinars, or other types of data onto your device.
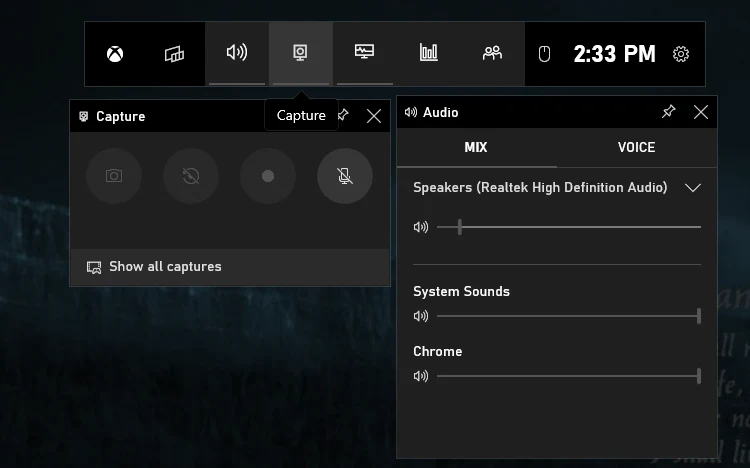
If you're utilizing the most recent versions of Microsoft Edge or Google Chrome on your Windows 10 system, consider exploring Microsoft Stream for screen recording. This comprehensive video management software facilitates video playback, recording, and audio capture. The procedures involved are straightforward.
OBS Studio serves as a wholly complimentary and open-source screen recording tool, catering to both your screen capture and live streaming requirements. This application allows you to construct scenes comprising various elements, such as window captures, images, capture cards, and more.
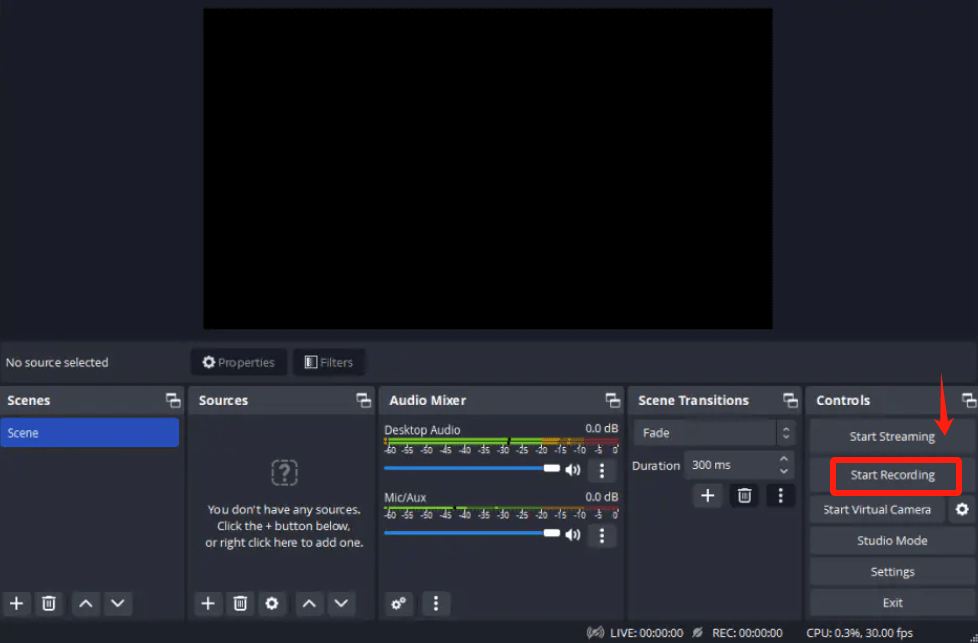
ScreenApp is a unique internet-based screen recording application that not only provides the ability to record but also gives users the freedom to record camera video and gives them the option to select their favorite audio recording channels. The procedure is not only quick but also uncomplicated because it provides the comfort of internet recording with only one click.
Additionally, the fact that it is compatible with Surface Pro makes it simple to access. The steps involved in the procedure are as follows:
Here are some useful tips on how to maximize screen recording within your Surface Pro device:
Certainly! The Surface Pro is furnished with an integrated microphone for user convenience. To locate this microphone, navigate towards Control Panel, then Sound, you may click on the Recording tab. There, you'll locate this NVIDIA Tegra Wave Tool identified as the primary microphone.
The Surface Pro is specifically designed for individuals who have a strong interest in music. It features an amazing quad-core that has an Intel Core i7 CPU. Featuring a turbo boost capability of up to 4.2GHz which was a generous 16GB of RAM, this device offers an optimal setting for effortless audio recording along with production tasks.
While the Surface Pro may resemble a PC-like tablet, it operates with distinct workstations. This device may not cater to users seeking intricate applications like website development. Nevertheless, it proves capable of video recording with the assistance of various utilities.
Your screen recordings are automatically stored in the "Videos" folder within your user profile by default.
People Also ReadHow to Screen Record on Windows [Easy Methods]8 Ways to Screen Record on Netflix [PC/Mac/iOS/Android]
In conclusion, mastering screen recording on Surface Pro opens doors to seamless content creation. With versatile tools like FoneDog Screen Recorder, users can effortlessly navigate the process, customizing recordings to their needs. Elevate your Surface Pro experience and unleash your creativity through the power of screen recording. Happy recording!
Leave a Comment
Comment
Screen Recorder
Powerful screen recording software to capture your screen with webcam and audio.
Hot Articles
/
INTERESTINGDULL
/
SIMPLEDIFFICULT
Thank you! Here' re your choices:
Excellent
Rating: 4.7 / 5 (based on 61 ratings)