

By Adela D. Louie, Last updated: June 20, 2024
There have been times when you were using your iPhone and wished you could record it in more detail? Screen recording with audio on your iPhone allows you to capture as well as preserve memories, whether they are impressive gameplay achievements or important video calls. You've found the best guide on how to screen record with sound on iPhone!
This article is meant to actually walk you through the process step by step. We provide comprehensive coverage, including the ability to enable screen recording as well as capture both system and external audio. Are you prepared to transform your iPhone into a very capable recording device? Continue reading to learn this important skill!
Part 1. How to Screen Record with Sound on iPhonePart 2. How to Screen Record with Sound on PCPart 3. FAQsConclusion
Recording screens with audio is gaining popularity as a method for online communication. Whatever content you're capturing, it's essential to find a screen recording tool that enables simultaneous audio and video capture. Here, we'll explore methods on how to screen record with sound on iPhone device.
Learn how to perform screen recording on your iPhone. Occasionally, you may want to capture your voice along with the screen. Fortunately, the iPhone’s integrated screen recording feature supports this capability. Here are the steps to achieve it:

If you're looking to edit recordings made on your iPhone, consider using Record It, a versatile app that not only facilitates screen recording but also offers comprehensive editing features. Here's how to utilize this app:
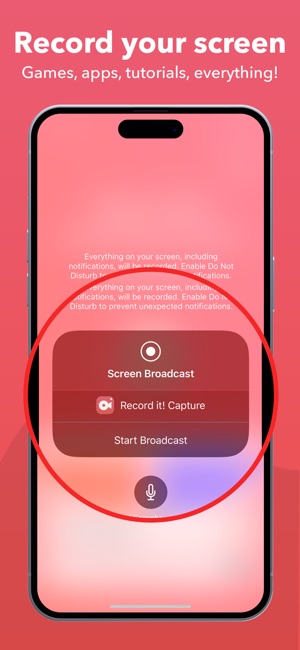
Go Record allows you to create a variety of screen recordings on your iPhone and share them through different platforms directly from your device. The app includes the capability to capture audio from other apps. Additionally, you can insert your reactions into recordings using the front-facing camera feature.
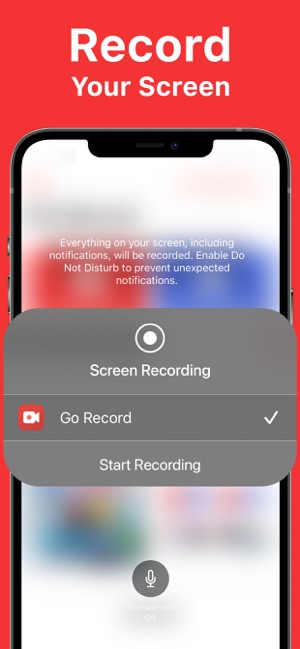
FoneDog Screen Recorder is a versatile tool for capturing screen activities with sound on PC. It offers high-quality recording options such as full screen, custom area, or specific window capture.
Users can record system audio and microphone simultaneously, ideal for gameplay recording and presentations recording. The intuitive interface includes annotation tools for enhancing recordings, making it a comprehensive solution for various screen recording needs on Windows.
Free Download
For Windows
Free Download
For normal Macs
Free Download
For M1, M2, M3

No, the iPhone's built-in screen recording feature captures internal audio only, such as sounds from apps and the system. It does not record external audio, such as your voice or ambient sounds, simultaneously with the screen recording.
To ensure sound is recorded within your screen recording, ensure that indeed the device's volume is up as well as the ringer is not muted.
Typically, screen recordings are saved to the Photos application within your iPhone device and other iOS devices. However, you could thus customize this by simply long-pressing upon the screen recording button right within Control Center as well as selecting a preferred app for saving.
People Also ReadHow to Screen Record Netflix Without Black Screen on iPhoneHow to Record WhatsApp Calls on iPhone with Sound
Overall, having knowledge on how to screen record with sound on iPhone was a straightforward process that enhances your ability to share tutorials, gameplay, or perhaps any on-screen activity with comprehensive audio commentary. Happy recording!
Leave a Comment
Comment
Screen Recorder
Powerful screen recording software to capture your screen with webcam and audio.
Hot Articles
/
INTERESTINGDULL
/
SIMPLEDIFFICULT
Thank you! Here' re your choices:
Excellent
Rating: 4.7 / 5 (based on 69 ratings)