

By Adela D. Louie, Last updated: December 25, 2023
Whether you're a content creator, educator, or just someone looking to share your screen with precision, we've got you covered. The purpose here is simple: to guide you to know how to screen record with sound on Mac, ensuring you can effortlessly create high-quality recordings with pristine audio. Get ready to bring your screen recordings to life like never before. Let's dive in and make your Mac screen come alive with sound!
Part #1: Best Tool to Fully Screen Record with Sound on Mac – FoneDog Screen RecorderPart #2: How to Screen Record with Sound on Mac in Other Ways Conclusion
How to screen record with sound on Mac? FoneDog Screen Recorder is the ultimate solution. This powerful software empowers you to capture your screen activity seamlessly, including high-quality audio, ensuring that your recordings are as informative and engaging as possible.
Free Download
For Windows
Free Download
For normal Macs
Free Download
For M1, M2, M3
This free-on-trial video recording software is designed with ease of use in mind, making it accessible to both beginners and experienced users. With its intuitive interface and robust set of features, it offers a multitude of advantages.
1. To begin, get FoneDog Screen Recorder and put it on your computer. After setting up the tool, you have to run it.
2. The program has more than one way to record. From there, you can pick "Full Screen", "Custom", or "Record Webcam Only" depending on what you need.

3. Then you need to press the "REC" button to start recording your screen. For added ease of use, you can also set hotkeys.

4. You must click the "Stop" button after getting the information you need in order to finish the recording.

5. You can listen to the recording before you download it and make changes, like cutting out parts you don't want. You can choose where to save the video you shot on your computer, or you can share it right away on a number of sites.

1. The program has more than one way to record. Afterward, you can pick the "Audio Recorder" choice to concentrate on recording sound.
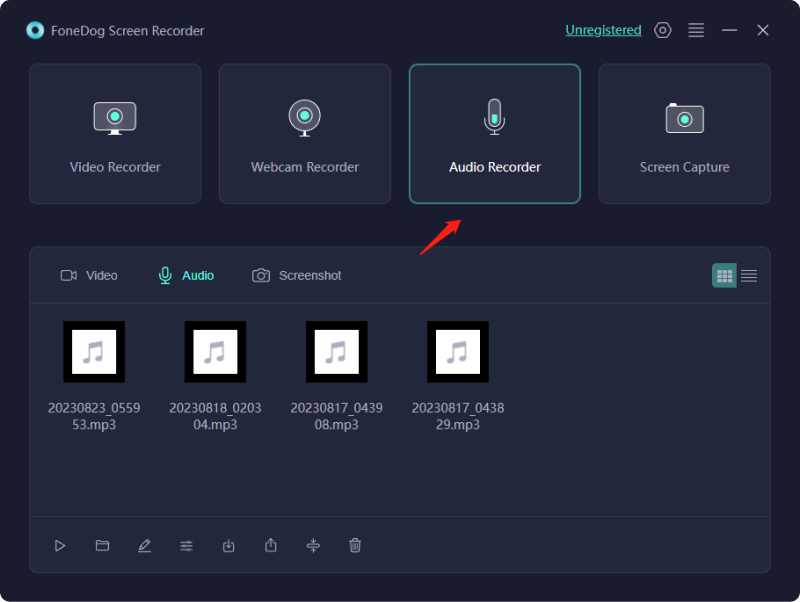
2. You can then change the audio settings before you record by choosing the input source (microphone or system sound) and the level of the sound.
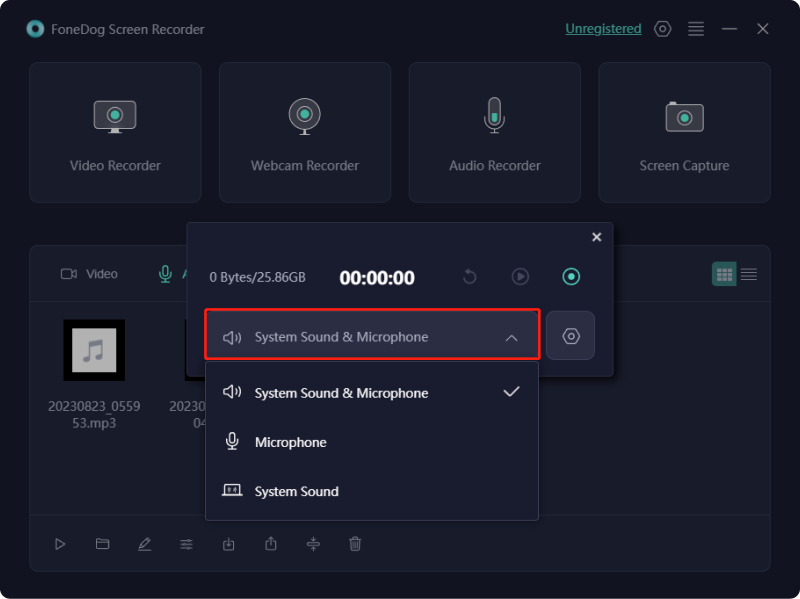
3. You could then click the "REC" button to start recording sound in full. The program will record the sound source that was chosen.

4. Once you have the sounds you want to record, you must click the "Stop" button to shut down the recording. You can save the clip to any spot on your computer you want, or you can share it straight on different platforms.
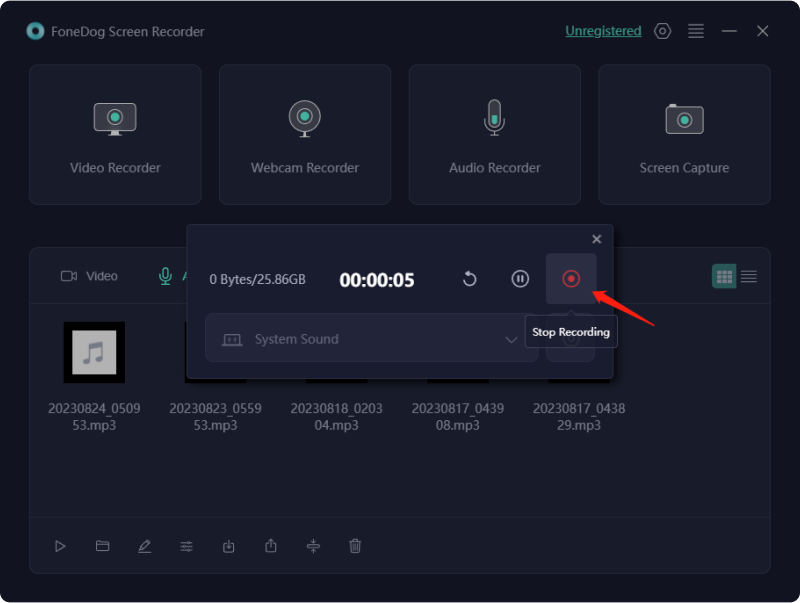
There are several methods on how to screen record with sound on Mac. Each of these methods has its advantages, and the choice depends on your specific needs and preferences. Select the method that best suits your project's requirements.
QuickTime Player, an application that comes pre-installed on Mac computers, provides the capability to perform screen recording along with audio, making it a suitable choice for those with fundamental screen recording requirements. Here's a detailed step-by-step guide on how to utilize QuickTime Player for this purpose:

By following these steps, you can effectively utilize QuickTime Player on your Mac to record your screen along with sound, making it a valuable tool for various basic screen recording tasks.
In macOS Catalina and subsequent versions, there exists an integrated functionality for screen recording, which can be conveniently accessed through the Screenshot utility. Although it may not offer the same extensive features found in third-party applications, it serves as a practical choice for expeditious screen recordings. Here's a more detailed breakdown of how to utilize this method:
This method, built into macOS, provides a straightforward way to create screen recordings, making it particularly useful for quick and uncomplicated recording tasks.
People Also ReadHow to Screen Record on Windows [Easy Methods]User-Friendly Guide: How to Screen Record on HP Laptop 2024
In today's multimedia-driven world, knowing how to screen record with sound on Mac is invaluable. It enhances communication, educates, entertains, and empowers content creators. To experience the full potential of screen recording, try FoneDog Screen Recorder. Capture, narrate, and create engaging content effortlessly. Elevate your projects and discover the power of multimedia storytelling today.
Leave a Comment
Comment
Screen Recorder
Powerful screen recording software to capture your screen with webcam and audio.
Hot Articles
/
INTERESTINGDULL
/
SIMPLEDIFFICULT
Thank you! Here' re your choices:
Excellent
Rating: 4.7 / 5 (based on 65 ratings)