

By Adela D. Louie, Last updated: February 5, 2024
In a society whereby capturing the ideal moment is of utmost importance, owning the capacity to take a screenshot on your Dell computer is highly valuable. Whether you are an experienced user or a beginner setting up your new Dell computer, this article will help you fully utilize the capabilities of screen grabs.
Participate in our endeavor to unravel the intricacies of how to screenshot on Dell, offering you systematic guidance, insights as well as techniques. The objective is straightforward it is to provide you with the necessary information to simply capture and share your digital experiences. Let us collectively transform pixels into lasting memories!
Part #1: Must-Have Tool to Screenshot on Dell Laptop/Desktop – FoneDog Screen RecorderPart #2: 3 Ways on How to Screenshot on DellPart #3: FAQs About How to Screenshot on Dell DeviceConclusion
FoneDog Screen Recorder was an essential tool for taking screenshots over Dell laptops and desktops. This adaptable software easily connects with Dell devices, providing a comprehensive range of features. FoneDog enables users to easily record full screens or individual windows.
Free Download
For Windows
Free Download
For normal Macs
Free Download
For M1, M2, M3
This application offers the ability to choose capture zones with ease and produces photographs of excellent quality. The capabilities of this tool are essential for both novice and proficient users, as they greatly improve the process of capturing screenshots on Dell laptops and desktops.
User guide on how to screenshot on Dell with it:
1. Acquire, set up, and launch FoneDog Screen Recorder on your Dell laptop or desktop.
2. Navigate to the software's primary interface and select "Screen Capture".
3. Opt for "Custom Size". Subsequently, press and hold the left mouse button while dragging the cursor to delineate the desired area. Upon releasing the mouse button, an editing panel with various tools will appear.
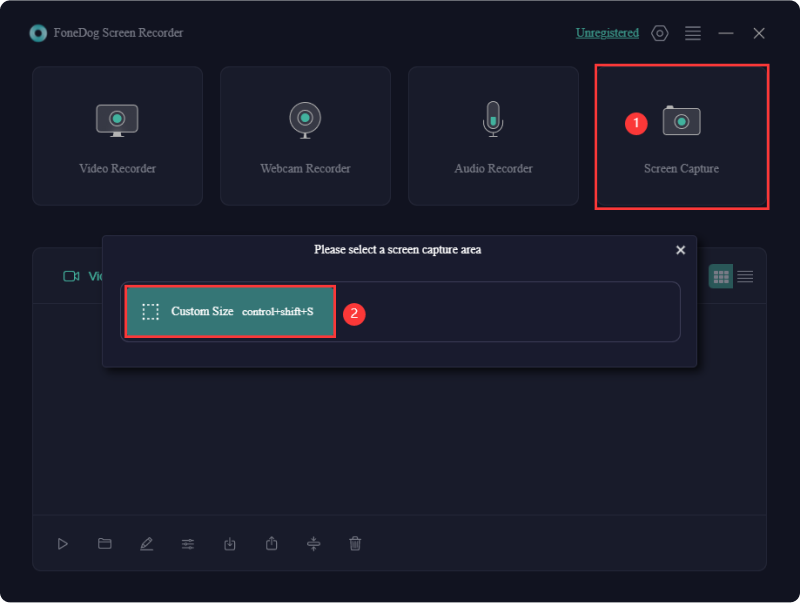
4. Finalize the screenshot by clicking the checkmark; it will be automatically stored on your computer.
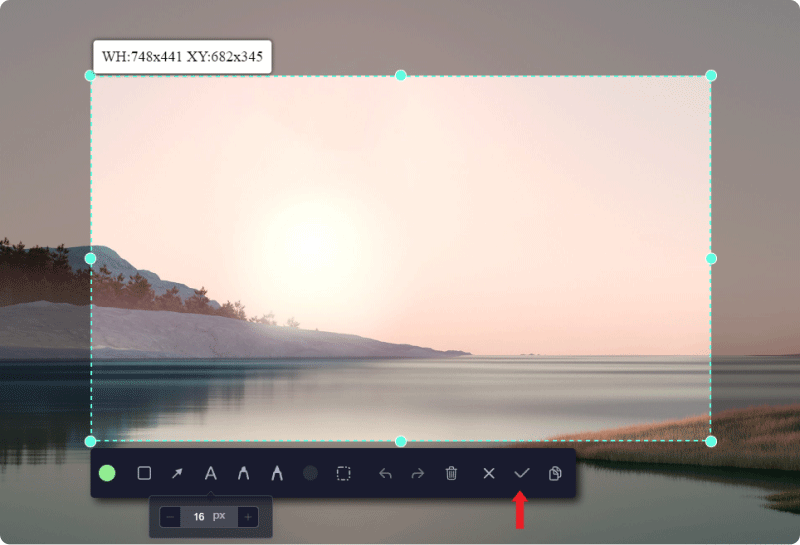
5. To simultaneously copy the screenshot to the clipboard and save it, opt for the copy button instead of the checkmark. Alternatively, click "Cancel" to discard the screenshot and capture a new one.
6. Edit the screenshot before saving, utilizing functions like Undo, Redo, and Clean for seamless annotation.
Taking screenshots, which are digital copies of what's currently shown across a device such as a desktop or perhaps tablet, is called capturing screen pictures. This method serves as a visual means to convey and record information, enabling the sharing of specific details and emphasizing particular elements with concise contextualization.
Understanding the significance of capturing screenshots is growing, underscoring the need to master the when and how of this process. The following section details diverse approaches to taking screenshots specifically tailored for a Dell laptop. Continue reading below to initiate the exploration!
It is possible that those who are passionate about gaming are aware of this fact; however, were you aware that the Game Bar on a Dell laptop may also serve as a tool for recording the screen and taking screenshots? In order to begin the capture process with the Game Bar:

The Snipping Tool first went into effect in Windows 7 in addition is available in Windows 8, 10 as well as through Windows 11. That provides a comprehensive screenshot tool that allows users to customize the snapshot area to suit their liking. The following steps delineate the procedure on how to screenshot on Dell using the pre-installed snipping tool within Windows:
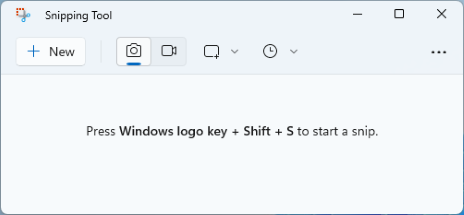
Nearly all computer keyboards feature a print screen button, typically located adjacent to the function keys on the initial row of the keyboard. Utilizing these Windows screen capture shortcut keyboard keys is a straightforward process.
In order to quickly capture a screenshot with the PrtSc key, follow these steps:
Capture and store your screen as a PNG file using the combination of Windows Key + Print Screen. This command saves the screenshot to both your screenshot folder and clipboard. Follow these steps:
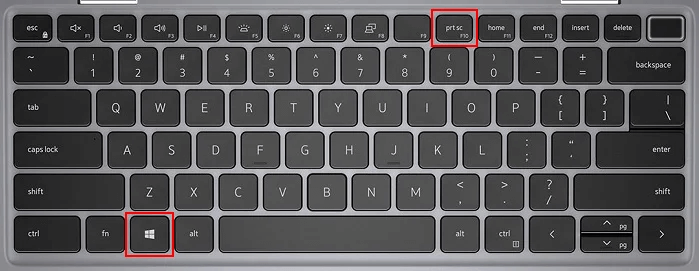
Expert Tip: For window-specific screenshots, press Alt + Prt Sc simultaneously. The screenshot is copied to your clipboard for pasting into other programs for saving or editing.
Should the print screen key elude your scrutiny on the keyboard, it's plausible that your Dell laptop lacks this feature. Fear not, as capturing screenshots remains viable even without this key. A screenshot may be taken on a Dell laptop even if the Print Screen button is not there. Here is a tip to help you do it:
Here’s a portion that may help you add more knowledge about the benefits and answer some of the common question regards screen capturing on such of Dell device:
What are the main benefits of taking screenshots?
Can I customize the screenshot area on my Dell device? Some Dell models may come with additional software or features that allow you to select specific areas for screenshots.
Regarding my Dell PC, where exactly are the screenshots that have been saved into the system? Screenshots are often duplicated to the clipboard and can be used into image editing software (such as Paint) or other programs. Certain Dell laptops may provide a designated directory for storing screenshots.
People Also Read8 Best Desktop Screen Recorders [Easy Guide]Top 8 Open-Source Screen Recorder [2024 Updated]
How to screenshot on Dell? In conclusion, mastering the art of screenshotting on Dell devices is a straightforward yet crucial skill. Whether utilizing the conventional or alternative combinations, Dell users can effortlessly capture and share their digital experiences. Embrace the versatility, explore shortcuts, and enhance your visual storytelling effortlessly. Happy screenshotting!
Leave a Comment
Comment
Screen Recorder
Powerful screen recording software to capture your screen with webcam and audio.
Hot Articles
/
INTERESTINGDULL
/
SIMPLEDIFFICULT
Thank you! Here' re your choices:
Excellent
Rating: 4.7 / 5 (based on 77 ratings)