

By Adela D. Louie, Last updated: February 6, 2024
Curious in the process of effortlessly capturing your laptop screen? There is no need to search any longer. This easy guide explores the process on how to screenshot on HP laptop ore even desktop, including detailed instructions for simply recording your screen. Regardless of your level of technological expertise, we provide comprehensive guidance through detailed instructions and exclusive insights.
Screenshots serve as a means of documenting significant moments and facilitating clear communication, whether it is through the documentation of major events or the creation of user-friendly instructional materials. Transform your cellphone into a visually impressive tool - now you can effortlessly take high-quality photos and easily share them like a professional!
Part #1: Best Method to Screenshot on HP Laptop Or Desktop – FoneDog Screen RecorderPart #2: Methods on How to Screenshot on HPPart #3: FAQs About How to Screenshot on HPConclusion
When it comes to collecting screenshots on HP laptops or desktops, FoneDog Screen Recorder surpasses all other methods since it provides a streamlined and versatile experience. This multifunctional program allows for the simple and precise recording of screenshots. It simplifies the snapshot process by offering an alternative to standard ways such as using Print Screen buttons or built-in Windows utilities.
Free Download
For Windows
Free Download
For normal Macs
Free Download
For M1, M2, M3
It allows users to customize their screenshot preferences, add annotations to photos, and easily save captures in their preferred formats. FoneDog Screen Recorder is the optimal solution for enhancing the efficiency and functionality of screenshotting, thanks to its superior compatibility with HP devices.
Instructions on how to screenshot on HP with this screen capturing tool designed for PC:
1. Download, install as well as indeed you have to launch FoneDog Screen Recorder on your HP device that has Windows operating system.
2. After that, you may then navigate towards onto the primary interface of the software and from there you may select on option that implies to "Screen Capture".
3. After which you have to look and click for option that thus indicates "Custom Size". After doing such, you have to press and hold the left mouse button so that it will then draw along with define the desired capture area. Upon releasing the left mouse button, an editing tool panel will emerge.
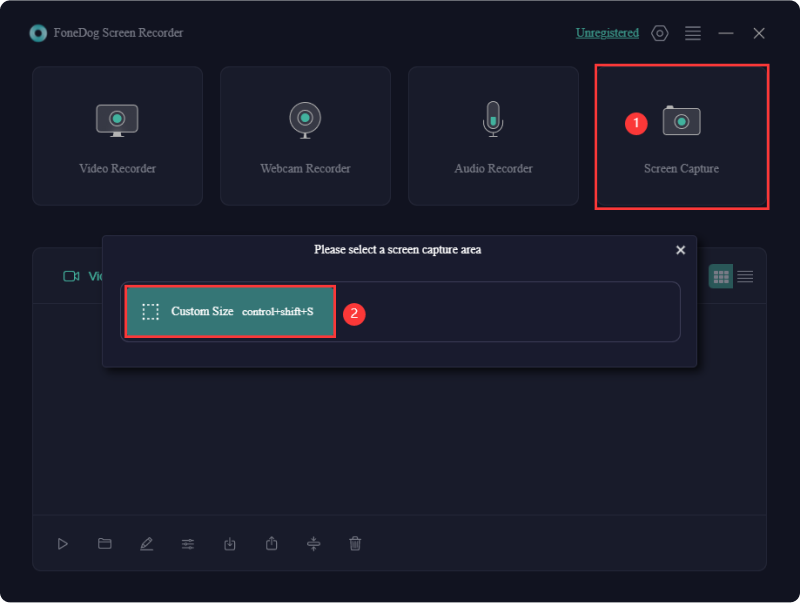
4. Thereafter, you may then click the confirmation mark to finalize the screenshot. The captured image will be automatically saved on your computer.
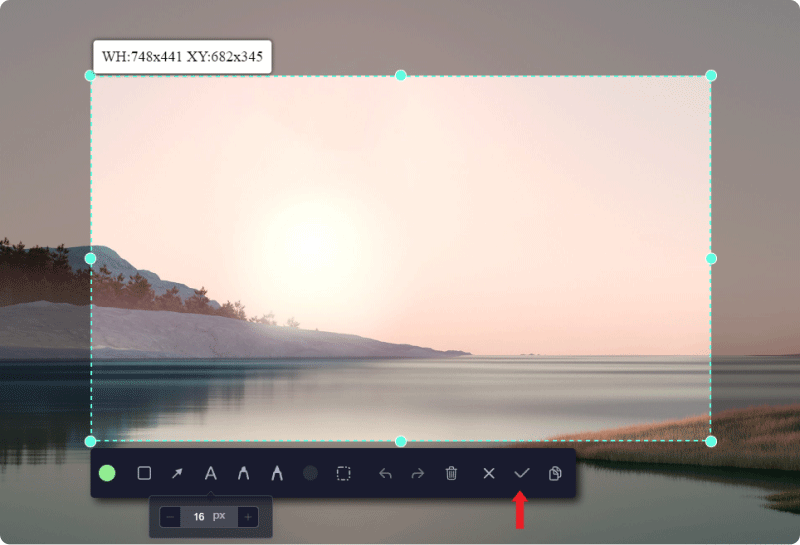
5. Should you wish to both copy the screenshot to the clipboard and save it simultaneously, choose the copy button instead of the confirmation mark. Alternatively, you have then to click "Cancel" to discard the current screenshot and capture a new one.
6. From that, you may customize your screenshot before saving it by utilizing various annotation tools. You may choose the desired color for annotations. For bulk selection of annotations for movement or deletion, you may then simply click the square icon as well as indeed drag the cursor to encompass the annotations, then release. Additionally, convenient tools like Undo, Redo, and Clean are available to enhance the annotation process.
HP has become a widely recognized provider of laptops as well as various technological devices. Laptops manufactured by HP have acquired a solid track record for having been strong, efficient, alongside versatile, establishing a distinct position in the industry.
Mastering the ability to take screenshots on HP laptops and desktops offers significant benefits. Therefore, this section provides straightforward methods for becoming proficient in the skill of how to screenshot on HP laptop or desktop. Now, let's get into the specifics outlined below:
The typical Snipping Tool enables capture screenshots on HP laptops and PCs running Windows 10, 8, or 7.
Using the Snipping Tool right within HP, the following actions should be followed in order to capture a screenshot:
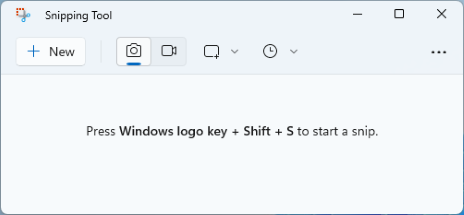
Particularly vital to recognize that the Snipping Tool has been made accessible on operating systems based on Windows. The methods for obtaining screenshots might differ depending on the platform that's being used.
To seize an active window on an HP device, follow these steps:
The procedure described below will show you how to screenshot on HP partially:

It's easy to take a picture of your whole screen within an HP desktop along with laptop computer through adhering to these steps and using button keys:
People Also ReadFull Guide: How to Screen Record on Macbook Air with Sound12 Best Webcam Recorders - Comprehensive Guide
How to screenshot on HP? In conclusion, mastering screenshot techniques on HP devices enhances visual communication. Whether using built-in tools or like FoneDog Screen Recorder, users can effortlessly capture, edit, and share screen images. Elevate your digital experience with these methods, turning your HP laptop or desktop into a powerful visual storytelling tool.
Leave a Comment
Comment
Screen Recorder
Powerful screen recording software to capture your screen with webcam and audio.
Hot Articles
/
INTERESTINGDULL
/
SIMPLEDIFFICULT
Thank you! Here' re your choices:
Excellent
Rating: 4.7 / 5 (based on 106 ratings)