

By Adela D. Louie, Last updated: August 23, 2024
MSI laptops are known for their high performance and ability to run demanding applications—not typical of the conventional laptops that we are used to—which is why they are popular with gamers and artists. And as a gamer or alike profession, it is a necessity to know how to screenshot on MSI Laptop, as well as capture screen activity for you to share your gameplay highlights.
If that is the scenario, then you are in the right place because this article offers you a number of ways to take screenshots on MSI laptop and tools that could maximize your screen capture—taking it to a different level.
Part 1. How to Take Screenshot on MSI Laptop Without External SoftwarePart 2. How to Take Screenshot on MSI Laptop using FoneDog Screen RecorderConclusion
Screenshots without the use of external software are accessible on all laptops, including MSI laptops. However, the fact that it is freeware comes with different pros and cons, depending on your needs. Below, are the ways to screenshot without downloading software.
Luckily, it is not a necessity to download an additional software to your laptop, if and only if you want to take an instant screenshot. MSI Laptop already provides the basic tools for taking screenshots using your keyboard key defaults. However, it is only the most basic, which includes only screenshots and not video screen recordings, audio, and a lot of other stuff that a recording software could possibly offer.
If you are into taking only screenshots, then here is how to take screenshot on MSI Laptop using Print Screen Key.
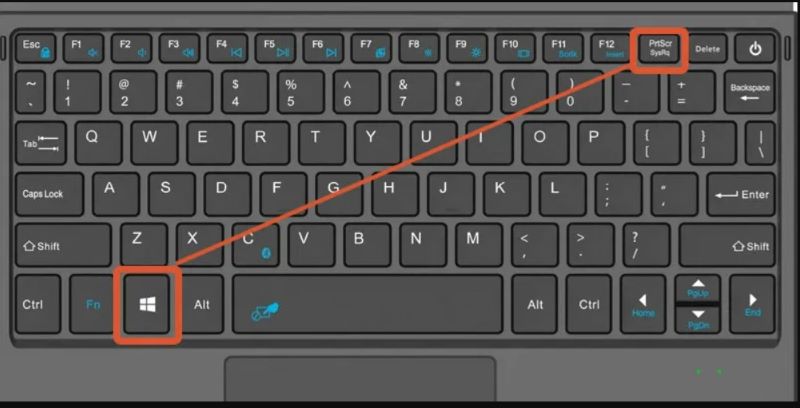
(You can also press the “Windows Key + PrtSc” key simultaneously. It will dim, showing that the screen is being captured. The taken picture can be found in the “Pictures” folder > “Screenshots” subfolder.)
Xbox Game Bar, as free software preinstalled in Windows (particularly in Windows 10 and above), primarily functions as a video-capturing tool but can also be used to take screenshots. Once you master the commands and complex shortcut keys, Xbox Game Bar is an efficient screenshot tool for MSI laptops running Windows. Here is the sequence on how to screenshot on MSI Laptop:
As MSI laptops are often powered by Windows, they have a specialized tool for taking screenshots or pictures of a specific area of the screen. However, various featured functions are available depending on the latest OS version of the Windows as well as the application: Windows 7 and 8 have the Snipping Tool application, and Windows 10 and above have the Snip & Sketch software. Without further ado, let us dive into how to take screenshots with the Snipping Tool.
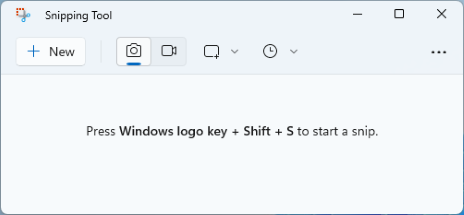
In summary, all of the free methods require you to find where the screenshot would be available and often leads to missing files. Though it has shortcut keys that are able to make the screenshot quick, lower grade Windows often crashes or lags if it is not compatible with the version of free software being installed. Also, most of the MSI users
Lucky for you because in the next part we will be going to discuss the software that can function not just barely screenshot, but also perform video screen recording, audio, and web camera recording—good for gamers and streamers as they are the main market of MSI Laptops.
Introducing FoneDog Screen Recorder, an intact software that covers not only screenshot functions but also screen, web camera, and audio recorder—perfect for gamers and other professionals that need powerful applications for screen-capturing purposes. It also produces high-quality, lag-free, no-watermark, and limitless recording capacity, with real-time annotation and editing functions on the captured screen.
Free Download
For Windows
Free Download
For normal Macs
Free Download
For M1, M2, M3
But for this, we will be going to discuss how to screenshot on MSI Laptop via FoneDog Screen Recorder:
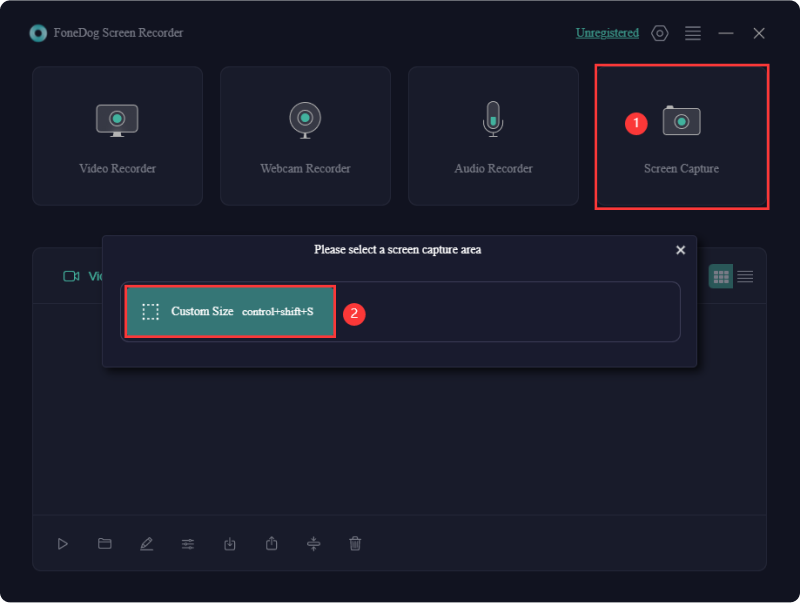
Note: To take a faster screenshot, just click “Shift” + “Ctrl” + “Alt S”, or simply edit the shortcut key depending on your comfort in Settings > Keyboard Shortcut > Custom Size Screenshot.
People Also Read3 Easy Ways: How to Take a Screenshot on PS4How to Screenshot on Acer Laptop (Easy Ways)
As someone who uses MSI Laptop and alike, and your profession or hobby requires you to take screen captures—how to screenshots, video, audio, and web camera recordings—it is never difficult if you know the right tool that offers all. If you are that someone, a comprehensive, intact, and user-friendly screen capturing tool like FoneDog Screen Recorder is perfect for you. Download and explore the limitless features of the app!
Leave a Comment
Comment
Screen Recorder
Powerful screen recording software to capture your screen with webcam and audio.
Hot Articles
/
INTERESTINGDULL
/
SIMPLEDIFFICULT
Thank you! Here' re your choices:
Excellent
Rating: 4.7 / 5 (based on 97 ratings)