

By Adela D. Louie, Last updated: August 19, 2024
Classic gaming collides with modern people. A lot of us are fond of playing classic games on consoles just like the PS4, and we are also fond of sharing those victorious moments in the game together with our playmates, or rather, capturing some defeating times on gameplay and seeking advice from gaming experts. Up to whatever reason you are into, it denotes the same ground: answering “How to screenshot on PS4?".
The PlayStation 4 (PS4), as developed by Sony, is a classic yet leading gaming console, enjoyed by gamers of all sorts of ages. Down to capturing screenshots, below we discuss the 3 easy ways how to take screenshot on PS4.
Part 1. How to Screenshot on PS4 via FoneDog Screen RecorderPart 2. How to Screenshot on PS4 via PS4 ConsolePart 3. How to Screenshot on PS4 via the Share MenuPart 4. Finding Saved ScreenshotsConclusion
A common problem for people who want to take screenshots on their PS4 is the unavailability of a capture card. If that is the case, then we got you covered! Do not lose hope, as FoneDog Screen Recorder will aid that problem, enabling you to capture screenshots or even videos of your game on the PS4.
With the help of a PS4 emulator (which you can easily install on your computer), which allows you to reflect your PS4 screen on the computer, and FoneDog Screen Recorder as the main screen recording medium, you can capture unlimited videos and pictures and share them with your gaming friends or on social media. You can also edit, add some annotations, and use many features limited only to the FoneDog Screen Recorder. To proceed, here is how to screenshot on PS4 via FoneDog Screen Recorder.
Free Download
For Windows
Free Download
For normal Macs
Free Download
For M1, M2, M3
On your computer, download and install the FoneDog Screen Recorder. Make sure that you have already downloaded the PS4 emulator so that it is reflected on the computer screen.
In the interface of the application, select “Screen Capture”. This will lead you to choose what area you prefer to capture. Using FoneDog Screen Recorder, it allows you to take screenshots using shortcut keys.
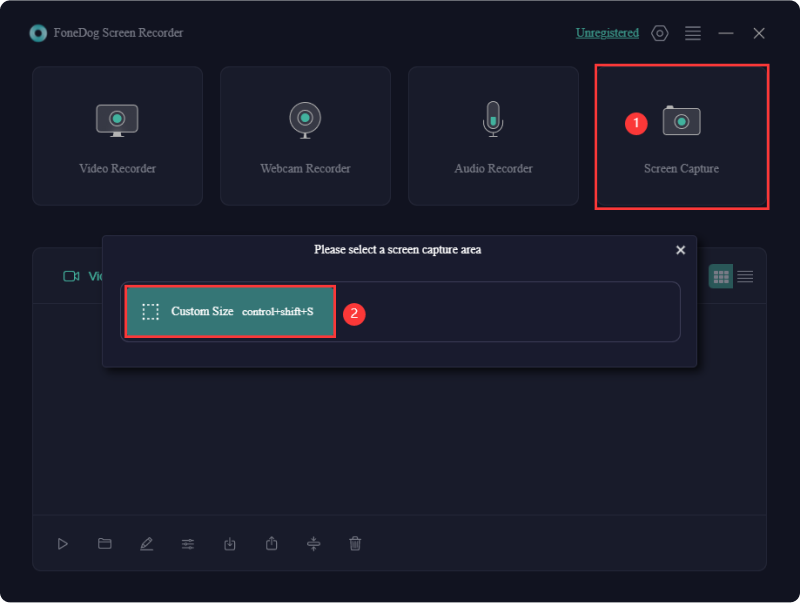
To set up the screenshot, go to “General Settings” > “Keyboard Shortcuts” > Edit, or keep the default shortcut for “Custom Size Screenshot”. A custom-sized screenshot allows you to drag and capture the screenshot in your preferred area.
Going back to the game display, click “Shift + Ctrl + Alt + S” (or whatever shortcut you set), and it will lead you to dragging your preferred screen area to capture.
Click the “check mark” button, and the screenshot will be automatically saved on your computer. FoneDog Screen Recorder also allows you to fully edit the screenshot before saving, and create annotations, as well as undo, redo, and clean actions.
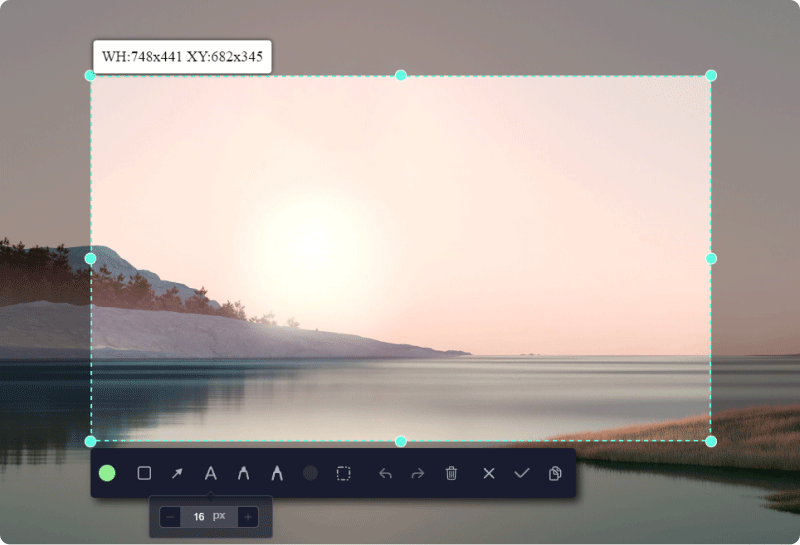
Pro tip: Did you know that you can also take video of your gameplay by using FoneDog Screen Recorder. Just simply go to “Video Recorder” (in the interface of the application) > select preferred area > customize audio > “Start Recording” > “Stop Recording”.

Luckily, the PS4 Console allows you to take screenshots of your gameplay, however, with the availability of game capture. Also, it manages to take screen video out of your console. In this part, we focus on quick ways on how to screenshot on PS4 as well as take video recordings of your gameplay.
Just choose your preferred method of taking screenshots in all of the ways presented.

Take note that the maximum duration of the video recording is 15 minutes, and it can record the first 15 minutes of your game. Here’s how:
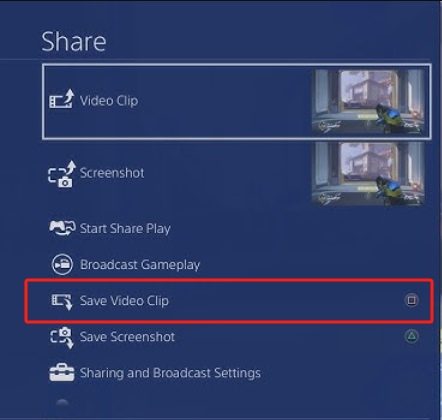
Down to the last part of how to screenshot on PS4 is using its Share Menu option. You may follow the options listed below. It may take you several readings and clicks, but that is okay.
First, you must know where you want to take the screenshot, and then simply go into that screen.
Simply click the “SHARE” button on the controller, and select “Save Screenshot” to automatically save it as picture.
However, a lot of people did not know where to find the multiple screenshots taken. To view screenshots, here’s how:
This will be automatically saved in the application “Screenshot Gallery” (if you are using the console to take screenshots). However, it is different when you are using FoneDog Screen Recorder because all of the screenshots are securely available in the interface of the software once opened. In terms of using Screenshot Gallery, here’s how to navigate your saved screenshots.
People Also ReadHow to Record Screen on Windows Without Game Bar [6 Ways]Effortless Guide on How to Record PS3 Gameplay with USB
With all being said, you can now freely take screenshot on PS4 and share your gaming experience online or with your console-buddies. Just take some time to read the article. And for quality screen capturing, as well as video recording (plus added editing tools and features), do not hesitate to download and install FoneDog Screen Recorder, which allows you to take multiple screenshots, has unlimited video recording capacity (up to maximum quality and lag-free), edits the output, and does not require a capture card. Elevate your gaming moment!
Leave a Comment
Comment
Screen Recorder
Powerful screen recording software to capture your screen with webcam and audio.
Hot Articles
/
INTERESTINGDULL
/
SIMPLEDIFFICULT
Thank you! Here' re your choices:
Excellent
Rating: 4.7 / 5 (based on 89 ratings)