

By Adela D. Louie, Last updated: May 16, 2024
Have you ever encountered a situation when you needed to capture a precise moment on your laptop, but were uncertain about the process? Do not be afraid, as we have created a thorough guide just designed for you. This article will guide you through the straightforward process of how to screenshot on Samsung laptop easily.
Screenshots are essential tools within our digital basis, serving purposes such as collecting amusing memes and preserving vital information. Join up as we simplify the process alongside enable you to effortlessly capture any moment worthy of being on screen!
Part 1. Best Tool to Capture Screenshot on Samsung LaptopPart 2. Common Methods on How to Screenshot on Samsung LaptopPart 3. Tips on Enhance Capturing Screenshot on Samsung LaptopPart 4. FAQsConclusion
FoneDog Screen Recorder is the most exceptional tool for taking screenshots on Samsung laptops because of its numerous capabilities. With its easy compatibility with Samsung electronic devices such of laptops, taking high-quality screenshots is easy to do.
To meet the unique requirements of Samsung laptop users, FoneDog offers a user-friendly interface, configuration choices as well as a wealth of editing tools to make screenshot capturing a breeze, for example. screenshot on a hp laotop.
Free Download
For Windows
Free Download
For normal Macs
Free Download
For M1, M2, M3
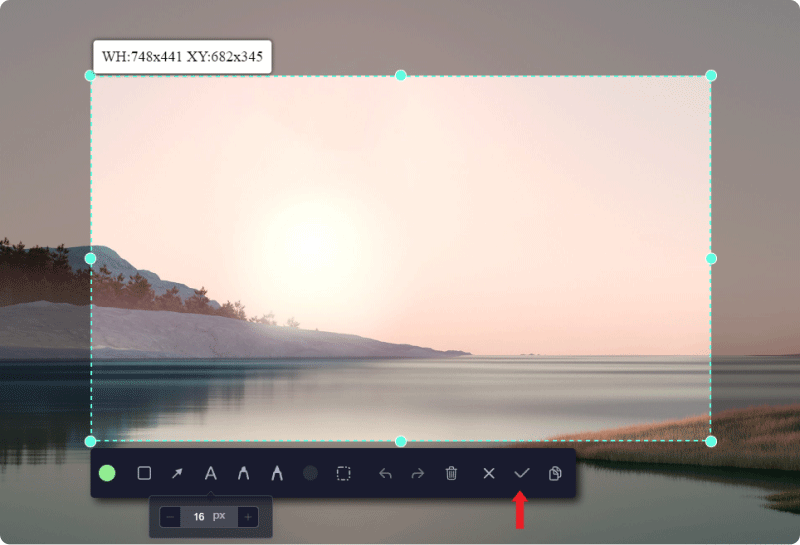
Capturing a screenshot is a fundamental ability, crucial for both professional and personal purposes. Yet, numerous people lack the knowledge of how to perform this action on their Samsung laptop devices operating different editions of Windows. Here, grasp the best methods on how to screenshot on Samsung laptop to effectively capture any necessary visuals. Begin now!
The simplest and fastest approach involves leveraging the preconfigured Windows key combinations. Windows has already designated specific keys for capturing screenshots. In fact, several of these shortcuts will be outlined below for your convenience.
This key typically sits at the upper right corner of your keyboard. Locating it is straightforward as it's labeled "PrtScn", a shorthand for Print Screen.
Ctrl+V" keys.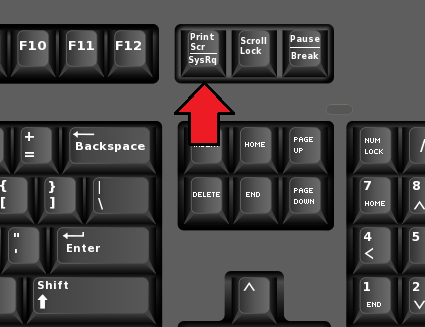
Another approach is to simultaneously press the Control and Print Screen keys. This prompts Windows to capture the entire screen, mirroring the previous method. Subsequently, paste the captured image into an image editing application on the device. Opting for Paint is convenient, as it's typically available across all Windows versions.
Once done pasting the image, saving it is straightforward. Simply click on the save option to store it in the preferred location. Have it save within the Picture folder or perhaps even any other directory in the device storage.
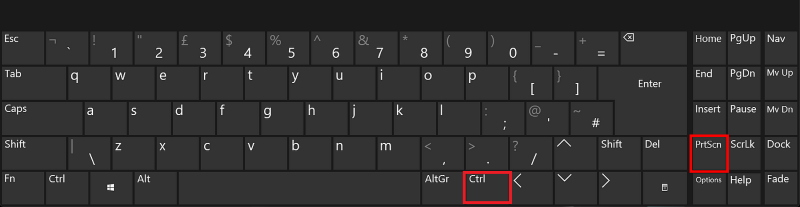
This approach to capturing a screen on Samsung laptop involves simultaneously pressing the Windows and Print Screen keys. This action captures a designated section of the screen. Following this, the screen momentarily turns black as the image is captured. You can also use this method to screenshot on a ThinkPad desktop.
Just like the preceding methods, it's essential to open Paint to display the captured image. Repeat the process and save the image as usual.
To locate the images captured using the Windows + Print Screen combination, navigate over into the Picture or even in the Screenshots directory. If desired, relocate the images to different folders.
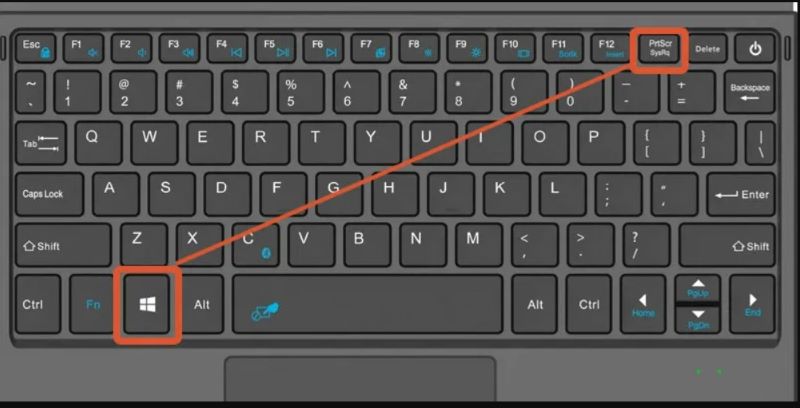
To utilize this technique, simply press the Alt and Print Screen buttons concurrently. This action instructs Windows to exclusively capture the currently active screen. Should multiple windows be open, only the contents of the presently selected tab will be captured. Subsequently, open Paint once more, paste the captured image as well as proceed to save it in the preferred directory.
Another approach to consider for screen capture involves utilizing the Game Bar. This functionality is present in contemporary versions of Windows, providing gamers with convenient options to record their gaming sessions.
Pressing the Windows and G keys will prompt a user-friendly interface to appear. To capture the screen, simply choose the "Capture" option. Subsequently, all screenshots and videos will be stored within either the Pictures or perhaps within the Videos directory.

No additional installations are necessary to activate it. The snipping tool comes pre-installed, requiring only a search in the Start menu and following these steps:
Windows+S” key shortcut to locate "snipping tool".If the operating system is on an earlier Windows edition, simply have access to a utility named Snip and Sketch. It functions similarly to the Snipping Tool but boasts an older user interface. Here's a guide on employing it:
Here are few tips to enhance capturing screenshots on a Samsung laptop:
Affirmative, it is possible to utilize keyboard shortcuts to capture screenshots off a Samsung laptop. The captured screenshot is saved to your clipboard.
Definitely no, Samsung laptops do not natively support scheduling automatic screenshots. However, you may explore third-party software solutions that offer this functionality. Search for reliable screenshot tools or even automation solutions that are compatible alongside Windows, the predominant operating system employed on Samsung laptop devices.
Absolutely, it is possible to modify the default storage location for screenshots with a Samsung laptop. Usually, you can achieve this by visiting the configuration options of the screenshot utility or out the operating system settings. Look for options related to "Save location" or "Storage" where you can specify a new directory or folder for saving screenshots.
Samsung laptops frequently have Samsung's exclusive software package, which includes the "Samsung Settings" application. Although its main emphasis is on system settings, it might offer a few fundamental snapshot capabilities, such as capturing specified areas or windows. Nevertheless, when it comes to more sophisticated operations, users frequently depend on external applications.
People Also ReadHow to Screenshot on Gateway Laptop [Quick Guide]Quick Guide: How to Screenshot on Dell Laptop Or Desktop
In conclusion, knowing how to screenshot on Samsung laptop is simple and efficient. Utilize built-in tools like the Snipping Tool or explore applications such as FoneDog Screen Recorder for added functionality. Master keyboard shortcuts, customize settings for convenience, and don't forget to explore editing options for enhancing screenshots. With these tools and techniques, users can effortlessly capture and manage screenshots to suit their needs.
Free Download
For Windows
Free Download
For normal Macs
Free Download
For M1, M2, M3
Leave a Comment
Comment
Screen Recorder
Powerful screen recording software to capture your screen with webcam and audio.
Hot Articles
/
INTERESTINGDULL
/
SIMPLEDIFFICULT
Thank you! Here' re your choices:
Excellent
Rating: 4.8 / 5 (based on 84 ratings)