

By Adela D. Louie, Last updated: May 6, 2024
Have you ever thought about the ability to save and share that significant moment displayed on your computer screen? There is no need to search any longer! This guide presents the straightforward and effective strategies to become skilled on how to screenshot on ThinkPad device.
Whether you possess extensive expertise or such of a beginner in the field of technology, this article will provide you with the necessary guidance to effortlessly capture screenshots. This coverage includes a range of topics, from basic shortcuts to more complex tactics. Join along as we explore ThinkPad screenshotting, enabling you to effortlessly record as well as connect with accuracy.
Part 1. Best Tool to Screenshot on Lenovo ThinkPad – FoneDog Screen RecorderPart 2. Ways on How to Screenshot on ThinkPadPart 3. Tips to Optimize and Enhance Screenshotting on ThinkPadPart 4. FAQs of Taking Screenshots on ThinkpadConclusion
FoneDog Screen Recorder can be considered a top-notch application for capture screenshots on Lenovo ThinkPad laptops, thanks to its user-friendly design and extensive functionality. FoneDog allows users to easily snap screenshots of any size or area of the screen, modify them instantly as well as indeed neatly save or perhaps simply share these screenshot. It also has the powerful screen recording features for PC.
Free Download
For Windows
Free Download
For normal Macs
Free Download
For M1, M2, M3
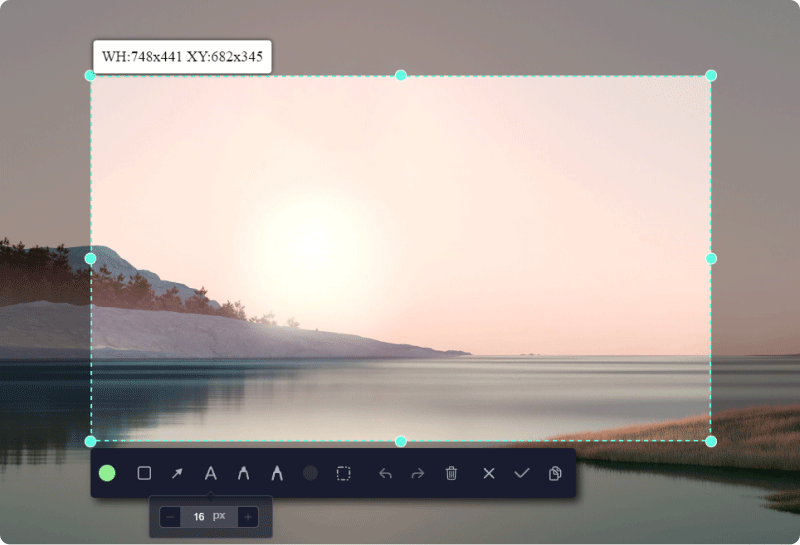
Capturing a screenshot is a frequent occurrence within our professional environment, serving to precisely capture your current view. This particular image is frequently utilized to elucidate procedural instructions. Observers of such images swiftly grasp your intended message, serving as a means to circumvent any potential confusion.
For those seeking guidance on how to screenshot on ThinkPad laptop, make sure to check upon this section, which then outlined various way or tutorials to know how to screenshot fully within Lenovo ThinkPad.
There exist two methods for capturing a screenshot of the entire display on your ThinkPad laptop.
Windows+Print Screen" Combination:Windows" and "Print Screen" keys to instantly save the screenshot such of file right within the computer.This method also works for other laptops, for example, you can take screenshots on an HP laptop in the same way.
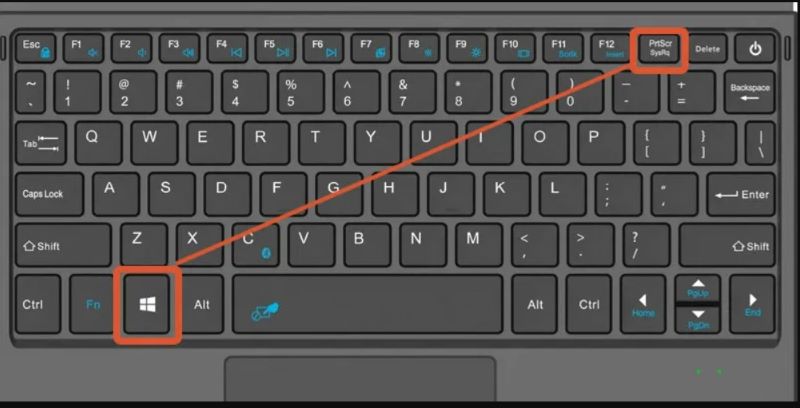
Should you solely aim to capture the active window on the ThinkPad laptop, adhere to the following instructions:
Alt" as well as the "Print Screen" keys to capture the active window.Ctrl" and "V" keyboard keys concurrently to paste, then "Ctrl" and "S" to save it locally.
To capture a customized screenshot on a ThinkPad or another Lenovo device, utilize the shortcuts to access the Snip & Sketch Tool. It's important to recognize that the Snip & Sketch tool is exclusively accessible on Windows 10 systems. For alternative operating systems, seek alternative screenshot methods.
Windows+Shift" keys, followed by the "S" key to launch Snip & Sketch tool.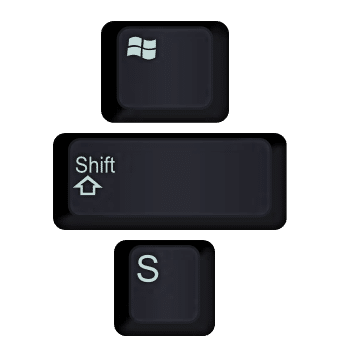
Snipping Tool was indeed a pre-installed screenshot utility which then bundled with Windows and subsequent editions, is readily available for use on ThinkPad laptops. To utilize it, follow the steps below:
The Xbox Game Bar serves as an integrated tool for capturing screenshots and recording screens on Windows and subsequent versions. It presents a viable choice for capturing in-game screenshots.
Windows" and "G" keys on the keyboard.
Here are tips to optimize and enhance screenshotting on your ThinkPad:
Newer ThinkPad models may offer advanced screenshotting features such as enhanced editing tools, integrated cloud storage options for seamless sharing, and innovative shortcuts for quicker capture.
Whenever you are experiencing difficulty with capturing screenshots within your ThinkPad, it is advisable to verify the proper working of the keyboard shortcuts as well as applications being utilized. Examine for any competing apps or system configurations that may be impeding the screenshot efficiency, and contemplate updating or simply reinstalling appropriate software.
Regrettably, the ThinkPad does not have a pre-installed capability to schedule automatic screenshots. Alternatively, you might consider utilizing third-party software solutions specifically created for this task, which provide features to organize and streamline the process of capturing screenshots based on your desired time intervals or even triggers.
People Also ReadQuick Guide: How to Screenshot on Dell Laptop Or DesktopHow to Screenshot on Gateway Laptop [Quick Guide]
To sums up, mastering screenshotting on ThinkPad involves exploring built-in tools, customizing shortcuts, and potentially leveraging third-party applications for enhanced functionality. Ultimately, familiarity with ThinkPad's capabilities and regular practice will lead to efficient and effective screenshotting, enhancing productivity and communication in various contexts. Happy Capturing!
Leave a Comment
Comment
Screen Recorder
Powerful screen recording software to capture your screen with webcam and audio.
Hot Articles
/
INTERESTINGDULL
/
SIMPLEDIFFICULT
Thank you! Here' re your choices:
Excellent
Rating: 4.7 / 5 (based on 73 ratings)