

By Adela D. Louie, Last updated: August 5, 2024
As half of our lives now are well-dependent on the use of modern devices and technological advancement, it is essential that we have knowledge on how to maximize this. And by maximizing, the ability to manipulate, navigate and use different tools to make our experience at ease yet with better outcome.
Knowing how to take a video on Macbook is one of the things that gadget users (especially Apple subscribers) must know, whether it comes to screen recording video game highlights, video presentations to be presented in meetings or school projects, making tutorials, or just keeping memories. And one of the key factors boils down to what tools to use to maximize this experience. Let’s dive in and discuss how to take a video on Macbook like a pro.
Part 1. How to Take a Video on Macbook Using FoneDog Screen RecorderPart 2. How to Take a Video on Macbook Using the Built-in RecorderPart 3. How to Take a Video on Macbook Using a Photo BoothPart 4. How to Take a Video on Macbook Using QuickTime PlayerConclusion
When it comes to convenience and accessibility, FoneDog Screen Recorder offers all the things you need to take video. It captures different variety of videos that meet your needs—screen recording, voiceover recording, online meetings and conferences, and video recording with your web camera.
It is considered an ALL-IN-ONE recording platform because it features various options on how to take a video on Macbook (and even Windows), as mentioned above. Aside from that, it is easy to use, provides quality HD recording of video, lag-free and has a maximum length.
Free Download
For Windows
Free Download
For normal Macs
Free Download
For M1, M2, M3
Below are the steps on how to take a video on Macbook (Like a Pro) using FoneDog Screen Recorder:
Screen recording via FoneDog Screen Recorder is very convenient for those who do not want to click multiple tabs just to be able to screen record. Here’s what you need to know:

Pro tip: To enable quick and abrupt recording using hotkey shortcuts, choose “Keyboard Shortcut” and edit them based on your preference. This allows you to quickly use your keys to begin recording.
Doing voiceover recording is primarily important if you are a content creator or producing guided tutorials about the steps presented in the screen with your voice in the background. To do this:
To record screen and microphone, select “Video Recorder” > “System Sound and Microphone". To record the system sound and microphone, click “System Sound and Microphone."

Recording of webcams is significant, especially during an interview or making a video of yourself in the midst of a job application, school projects, and things alike. Below is a step-by-step guide on how to take a video on Macbook:
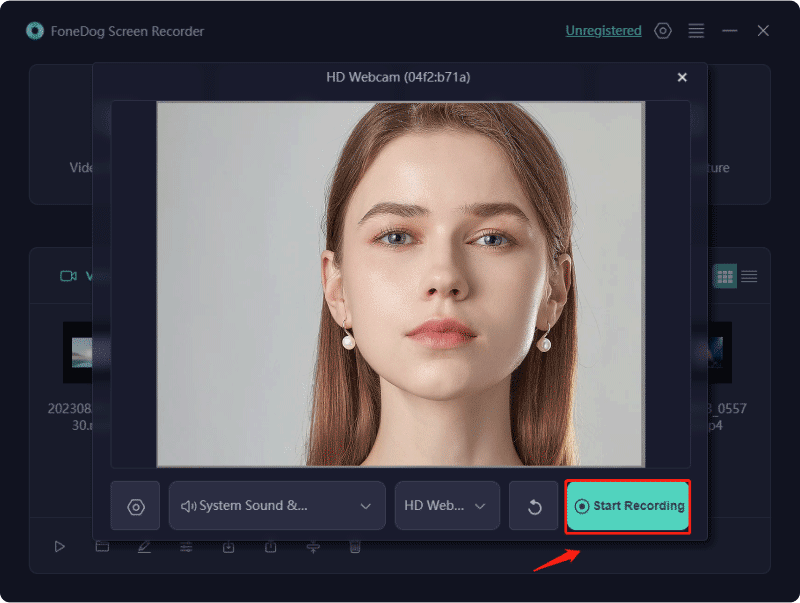
Pro tip: Taking screenshots is one of the pivotal features of the FoneDog Screen Recorder while recording using a webcam. Just click the “camera icon”.
If you don’t want high quality output, and only take short videos, you can simply use the built-in recorder on your Macbook. That is because it is mainly used for taking screenshots; however, with the new version of the OS, or Mojave, you will be able to record short video clips and audio. Below is a guide on how to take a video on a Macbook via built-in software:
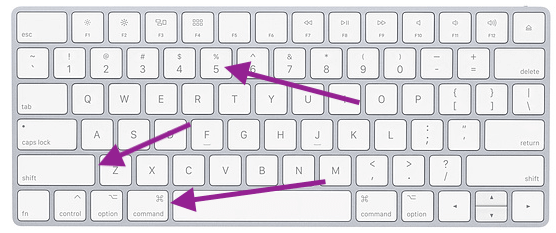
The built-in Macbook Recorder, although easily navigated, cannot use an external camera other than your Macbook's built-in camera. Unless you have the newer OS or Mojave installed.
Other than the default built-in recorder, an alternative will be the Photo Booth. However, it is limited to recording webcam video and cannot perform screen recording. But, for recording interviews, it offers accessibility and video effects that can be utilized in enhance quality. Here’s how:

Commonly utilized for playing media, QuickTime Player—a built-in application available on Mac—provides screen recording features. However, the main disadvantage is that it cannot record any system audio, unless you install a third-party application to record system sound. So, it is suitable mainly for bare screen recording. Below are the steps:

People Also Read4 Ways: How to Download Audio from YouTube Mac [2024]16 Best Audio Recording Software for Mac (2024)
Depending on the users’ needs, the utilization of the aforementioned platforms helps answer the question how to take a video on Macbook", as Mac offers built-in recording applications, pre-installed software like QuickTime, or the market offers a more reliable and convenient product such as the FoneDog Screen Recorder, which enables us to yield high quality video recordings.
Leave a Comment
Comment
Screen Recorder
Powerful screen recording software to capture your screen with webcam and audio.
Hot Articles
/
INTERESTINGDULL
/
SIMPLEDIFFICULT
Thank you! Here' re your choices:
Excellent
Rating: 4.8 / 5 (based on 91 ratings)