

By Adela D. Louie, Last updated: August 26, 2024
OBS Studio, known to be free software available on any computer—offers multifunctionality due to its powerful features and convenience. You can record all the gameplay and other recording activities. Also, this platform supports live streaming if you are fond of showing your games to an audience.
However, though OBS Studio offers the maximum functionality that an ideal recording and streaming platform might have, it is not that perfect and comes with its own lapses. One of these was its complex interface, which requires new users to take time to comprehend and navigate different buttons for different functions.
Due to the demand, here is the step-by-step procedure for how to use OBS to record gameplay, as well as how to set it up. Also, we discuss an alternative that you might try, offering the same function as the OBS Player yet with easy-to-navigate buttons.
Part 1. How To Record Gameplay Using OBS StudioPart 2. How to Use an Alternative for OBS to Record GameplayConclusion
In this part, we discuss the must-knows in the OBS Player that a certain user might understand to use the software: OBS Player Settings, Recording Gameplay, and Troubleshooting.
Since you, as a user, wanted to maximize what the OBS Player offers, here are the necessary settings that you can learn or adjust in order to attain the best recording quality. Here are the things to consider, or at least manipulate:
With that information ahead, we will discuss how to set your OBS Studio into it required settings. Also, we will tackle how to use OBS Studio to record gameplay.
Follow this guide to set the settings aforementioned, as well as learn how to use OBS Studio to record gameplay.
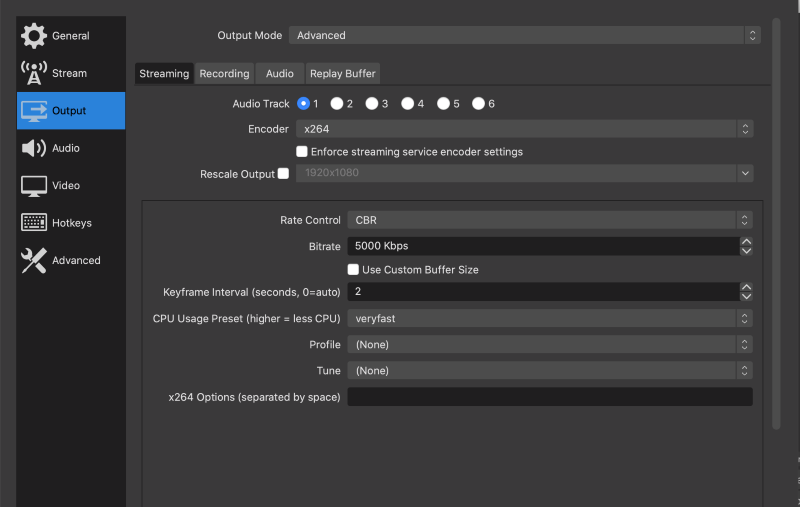
As a matter of fact, OBS, though seems to be efficient, mostly encounters problems, such as why it stops working, that require troubleshooting.
Newbies and those who do not have enough knowledge in the OBS Studio often encounter circumstances that need further troubleshooting. Without further ado, here’s a quick troubleshooting guide that you can use if you have problems using OBS to record gameplay.
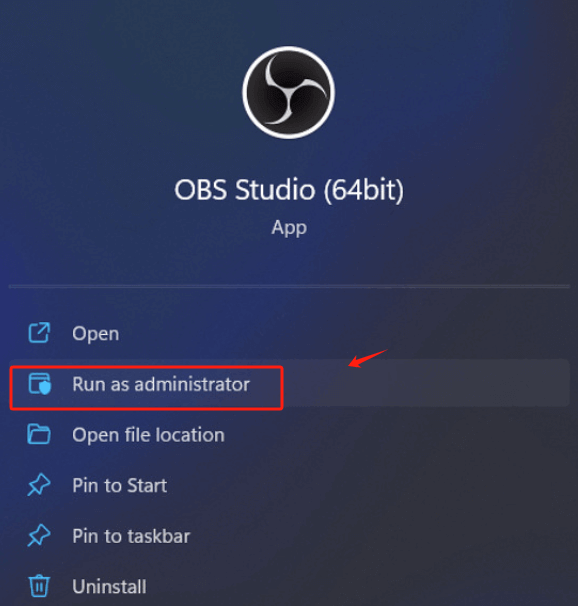
As presented, you might wonder why different screen recorders arise despite the fact that OBS can perform gameplay recording and alike. It is all due to the fact that it is complex to use, and presents with various problems that might be hard to resolve (if you are a beginner).
Luckily, FoneDog Screen Recorder offers the same function as OBS Studio yet provides a more comprehendible and beginner-friendly interface— that does not require much time to read and is often direct and to the point. This is also available on Windows and Mac, offering high-quality gameplay recording, lag-free, has no watermark, and can record your web camera, audio, and screen. Plus, its accessibility to edit and make real-time annotations makes it stand out.
Free Download
For Windows
Free Download
For normal Macs
Free Download
For M1, M2, M3
To record using FoneDog Screen Recorder as an OBS Studio alternative, here is how:

Note: You can also edit and make annotations while having your screen recorded using the floating tab.
People Also ReadHow to Capture Game Audio in OBS and Its Best AlternativeHow to Record Screen on Windows Without Game Bar [6 Ways]
As OBS Studio provides quality tools to record gameplay, we cannot deny the fact that it is too complex to understand and use, especially for beginners and not tech-savvy individuals. Alternatives like FoneDog Screen Recorder, which functions the same and has added features that are easier to use, do not require multiple clicks to barely record yet yield high-quality recordings of gameplay and any screen capture. Give it a try!
Leave a Comment
Comment
Screen Recorder
Powerful screen recording software to capture your screen with webcam and audio.
Hot Articles
/
INTERESTINGDULL
/
SIMPLEDIFFICULT
Thank you! Here' re your choices:
Excellent
Rating: 4.7 / 5 (based on 59 ratings)