

By Adela D. Louie, Last updated: July 25, 2024
Do you get frustrated by the malfunction of your Logitech camera at essential moments? A malfunctioning camera could be a major hindrance whether you are getting ready for a crucial video conference, chatting with your loved ones, or read for recording the webcam. A large number of users encounter comparable problems, and majority of these concerns can be fixed with a few straightforward procedures.
This article thus provide you with practical strategies to figure out and restore ensuring the smooth operation of your Logitech camera. Continue reading to learn how to troubleshoot issue "Logitech camera not working" and optimize the performance of your webcam for optimal results whenever you require it.
Part 1. Main Reasons for Issue "Logitech Camera Not Working"Part 2. Best Alternative Camera Recording Tool for PCPart 3. Troubleshooting Methods to Solve Logitech Not WorkingPart 4. FAQsConclusion
There are various factors that might prevent your Logitech camera right into fully operating or maybe even being recognized. No camera is entirely free from potential issues as well as indeed such malfunctions. Luckily, these problems are generally common as well as can be indeed resolved quickly. Some typical reasons for Logitech camera not working include:
FoneDog Screen Recorder is an excellent alternative camera recording tool for PC users. The device provides exceptional audio along with video recording features, enabling users to effortlessly capture webcam footage.
Free Download
For Windows
Free Download
For normal Macs
Free Download
For M1, M2, M3
FoneDog Screen Recorder offers an intuitive user interface that includes capabilities such as screen capture, real-time modifying as well as configurable output formats. It allows users to easily record meetings, video chats, and other activities. Its compatibility with various video settings and ease of use make it a top choice for those seeking a reliable and versatile camera recording solution.

Due to the multifunctionality of Logitech webcams, various factors can lead to issues such as the camera not working or being detected. Below, we've compiled solutions and methods to troubleshoot errors and malfunctions with Logitech camera not working.
A dropped connection is among the least severe reasons why your Logitech camera might fail. When cables are unplugged or perhaps it was damaged, the camera may cease functioning. Replace a damaged cable with a functional one after ensuring it's securely connected. If ports are damaged, consulting such of repair shop may be indeed necessary.
Different applications utilizing your computer's webcam, like Discord as well as Skype and other apps within which thus might disrupt the camera's operation. Therefore, follow these steps to deactivate these apps as well as resolve issues with your malfunctioning Logitech camera.

A driver interprets your computer commands into binary code for execution. An outdated driver can indeed lead to malfunctioning issues such as the Logitech camera not functioning properly or perhaps causing system crashes. Therefore, regularly updating the camera or webcam driver is essential to maintain smooth as well as performance without any errors.
Another potential issue affecting your Logitech camera's functionality could stem from Windows privacy settings. If inadvertently restricted, certain functionalities, including the Logitech camera, may be disabled.
Privacy settings are crucial for safeguarding your data as well as such of privacy against unauthorized access. Excessively strict settings can cause the Logitech camera to cease working. Follow these steps to review along with adjust your Windows privacy settings:

If your system fails to detect the webcam, troubleshoot by ensuring the Logitech camera is recognized, complete the steps on below:
Reinstalling this Logitech app was indeed another effective method to resolve webcam issues, addressing potential issues also that may arise. Follow these steps:
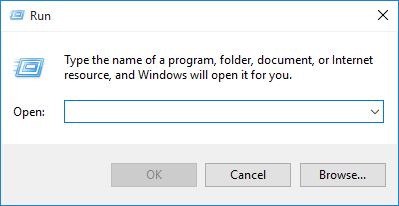
Malicious software can sometimes affect camera functionality; run a scan. Right-click on your antivirus icon in the system tray. After that, select on option "Disable" or perhaps "Turn off". Check if the webcam works as well as indeed member to re-enable the antivirus afterwards.
Yes, privacy settings can block camera access, causing your Logitech webcam to stop working. Ensure camera permissions are enabled as well as that the specific application has access to use the webcam.
For some reason, after a Windows update, your Logitech camera might not work right because the drivers are no longer compatible or are damaged. Reinstalling or perhaps updating the webcam drivers right within the Logitech support site can resolve these issues.
Ensure proper lighting, the clean the lens as well as indeed adjust webcam settings like exposure and white balance using Logitech's software or perhaps your computer's settings, and consider updating drivers or firmware for optimal performance.
Your Logitech webcam may flicker due to mismatched lighting frequency settings. Adjust the refresh rate in your webcam settings to match your local lighting frequency, and ensure your drivers and software are updating for optimal performance.
If your Logitech camera is currently being utilized by a further use or if the necessary permissions have not been granted, it is possible that it will not function properly with Zoom. Ensure Zoom has camera permissions, no other apps are using the webcam.
People Also ReadDiscord Mic Not Working? Fix It with 5 Effective Methods!7 Fixes! How to Solve “Xbox Game Bar Not Working” Issue
In conclusion, troubleshooting such issue Logitech camera not working involves checking physical connections, ensuring proper app permissions. Also addressing common issues which can restore your camera’s functionality. By following these steps presented above, you can resolve most problems and enhance your webcam experience.
Remember, keeping software and optimizing your lighting setup are key to maintaining consistent camera performance. As such, proactive troubleshooting ensures reliable and high-quality video output. Happy troubleshooting!
Leave a Comment
Comment
Screen Recorder
Powerful screen recording software to capture your screen with webcam and audio.
Hot Articles
/
INTERESTINGDULL
/
SIMPLEDIFFICULT
Thank you! Here' re your choices:
Excellent
Rating: 4.8 / 5 (based on 96 ratings)