

By Adela D. Louie, Last updated: February 21, 2024
Imagine this scenario: you are prepared to demonstrate your exceptional gaming skills, eager to live stream your recent victories utilizing OBS game capture, but instead, you encounter the ominous black screen. Are you feeling frustrated? Indeed. Do not worry, peers as well as gamers, as we have created the definitive guide to help you navigate through this virtual issue "OBS game capture black screen".
This post provides practical methods as well as expert insights to permanently resolve the issue of why it is unable to screen record, serving as a reliable source of guidance for troubleshooting. Get ready to enhance your streaming quality as well as indeed showcase your game material with assurance!
Part #1: Main Causes for Issue “OBS Game Capture Black Screen”Part #2: How to Solve “OBS Game Capture Black Screen”Part #3: Best Alternative for OBS to Screen Record – FoneDog Screen Recorder Part #4: FAQsConclusion
OBS game capture black screen may stem from various factors. It could result from discrepancies in your OBS Studio installation, your computer setup, or even the particular window you're attempting to capture. Common causes for OBS failing to capture a game include:
In this section, we will be providing you fixes or even such solutions on how to solve indeed this “OBS game capture black screen”.
At times, the functionality of game capture within OBS may falter due to incorrect settings for capturing a specific window. In some instances, by merely utilizing full-screen capture in OBS might lead to operational issues.
However, this can be rectified by accessing OBS settings as well as need adjusting accordingly. To do this, just head over into to Game Capture within OBS and make sure that you have opt for "Capture specific window" right within the Mode dropdown menu.
Players frequently activate the Game Mode function within Windows to enhance the frame rate of their games and achieve a more seamless, visually appealing gaming session. Regrettably, Game Mode occasionally generates complications with OBS.
You might encounter the OBS game capture black screen problem or even a blank screen instead of capturing your game footage. To resolve this matter, navigate towards the Start menu, from there you have to choose Settings, and make sure to access Gaming to disable Game Mode.
On occasion, if OBS fails to recognize a game, or if your gameplay video isn't visible, the remedy can be as straightforward as "power cycling." Attempt to close OBS as well as indeed initiate the program again. Consider shutting down your game or as well as indeed rebooting your computer simultaneously. This kind of complete restart often resolves the issue completely.
In the event of encountering the OBS black screen issue, it's possible that you're utilizing an obsolete version of OBS which may disrupt screen recording.
Although Game Mode offers convenience in Windows 10, it may disrupt OBS functionality. To deactivate Game Mode, you have to access Settings (Win + I) and from there you may then navigate to "Gaming", and you just simply select the "Game Mode" option. Following that, make sure to switch off the "Use Game Mode" toggle right onto the right side.
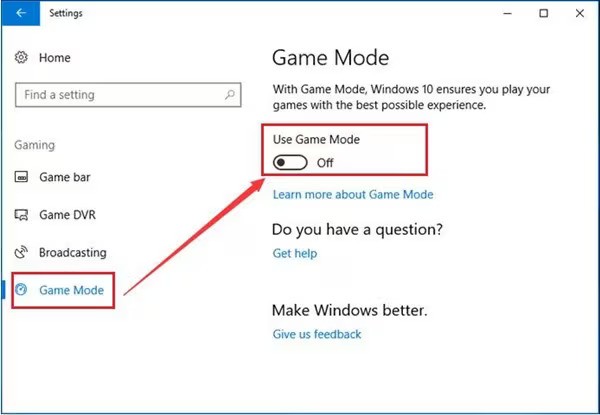
Occasionally, you might encounter the OBS game capture blackout problem due to OBS capturing the source in an incorrect size. Periodically, the source dimensions become fixed, but you can rectify this by accessing the source as well as performing a right-click.
In the menu that appears, you have then select upon option that “Transform”, from that click on "Reset Transform". Opt for "Fit to Screen", which should resolve the problem.
OBS game capture black screen might be due to the interference of another program. This commonly happens when there's another application for streaming or capturing videos running concurrently. Resolving this issue is simple: disable the interfering application. You can identify as well as indeed disable conflicting software by following these steps:
At times, OBS may fail to record a game due to its utilization of an incorrect graphics processing unit. If the game is utilizing a high-performance GPU for smoother as well as crisper visuals while OBS is configured to capture using the integrated graphics of your computer, which typically offer lower performance, the software will be unable to capture the gameplay. This issue can be rectified by adjusting your computer’s GPU selection:

If the issue of the Open Broadcaster Software displaying a black screen persists, it's possible that OBS lacks the necessary authorizations to capture either your desktop screen or the game in progress. Here are the steps to resolve this:
FoneDog Screen Recorder represents a superb substitute for the OBS game capture black screen issue. FoneDog provides a user-friendly screen interface as well as powerful functionality for effortlessly documenting screen activities. The design offers top-notch recordings with adjustable settings for frame rates, sizes, as well as audio inputs to suit the requirements of the user.
Free Download
For Windows
Free Download
For normal Macs
Free Download
For M1, M2, M3
This is open-source screen recording tool has many recording means that allow users to easily capture entire displays, select windows, including designated regions. Moreover, its user-friendly editing features enable users to easily improve their recordings.
1. To fully start with this, you may now open up the application onto your selected operating system. It is strongly suggested that you do in fact press on the "Video Recorder" feature that is located completely within that primary interface.

2. In the subsequent step, select "Screen Only" to capture a snapshot of the full screen at the same time. Following this, you will be required to pick the region that is going to be recorded through choosing through either referred to as Custom, Window, or elsewhere Full Screen option.
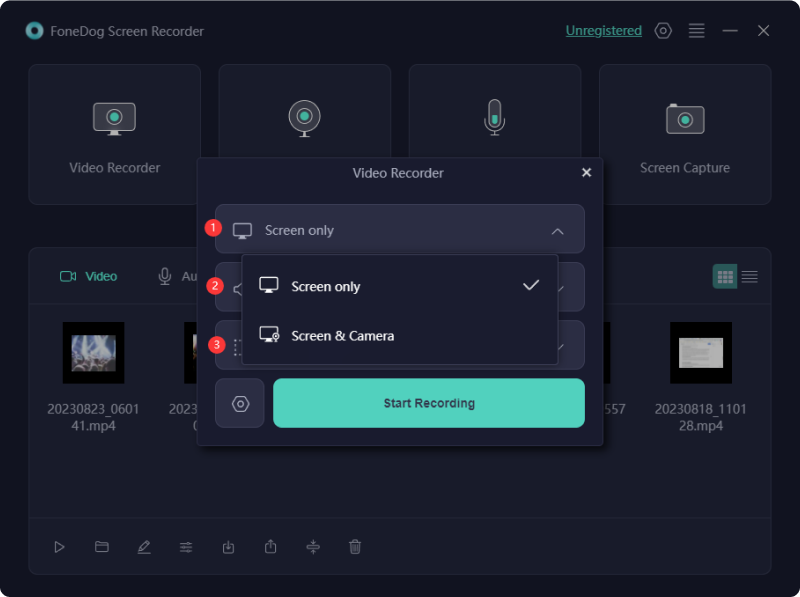
3. Take some time to consider whether or not you would like to incorporate audio into the recording. Click the "System Sound & Microphone" option from the corresponding menu to listen to any audio coming from the system as well as the microphone.

4. Once everything is complete, and you are ready to begin capturing the screen, make certain that you go with the "Start Recording" option. Make your selection through the menu that appears for the window that you wish to record. This "Window" recording mode is what you see here.

5. While recording, a hovering toolbar with features for annotation is going to appear. To choose the hues that will be used that correspond to the annotations, click on the "Edit" tab. Pressing the red stop icon will halt the recording as well as store the file onto your computer.
6. Tap the "Pause" function while paused, then resume as needed. To erase all existing recordings especially start over, use the "Restart" option.

Here’s some common FAQs about such issue “OBS game capture black screen”
People Also ReadHandy Guide for Beginners: How to Screen Record on PS411 Top Good Gaming Recording Software in 2024
Indeed, such OBS game capture black screen issue can be frustrating, often stemming from permissions or compatibility issues. While troubleshooting steps like running OBS as an administrator or adjusting settings may help, users may also consider alternative software solutions like FoneDog Screen Recorder.
Ultimately, finding the right screen recording tool depends on individual preferences as well as indeed system configurations. Exploring various options ensures users can efficiently capture gameplay without encountering persistent black screen obstacles.
Leave a Comment
Comment
Screen Recorder
Powerful screen recording software to capture your screen with webcam and audio.
Hot Articles
/
INTERESTINGDULL
/
SIMPLEDIFFICULT
Thank you! Here' re your choices:
Excellent
Rating: 4.6 / 5 (based on 69 ratings)