

By Adela D. Louie, Last updated: August 8, 2024
OBS Game Capture provides an excellent feature for recording your screen; however, various issues arise as it is not working properly—displaying a black screen while recording a certain gameplay for the gamers, an online class, or a meeting for students and employees, respectively.
Worry no more, as we offer an easy and efficient way on how to address your OBS Game Capture not working issues. With that, here are the 5 methods you might try in order for you to fix it, plus some game-changing alternatives that will guarantee change your game recording experience.
Part 1. Fix OBS Game Capture Not Working by DefaultPart 2. Fix OBS Game Capture Not Working by Turning Off Conflict SoftwarePart 3. Fix OBS Game Capture Not Working by Switching GPUPart 4. Fix OBS Game Capture Not Working by Compatibility ModePart 5. Fix OBS Game Capture Not Working Using FoneDog Screen RecorderConclusion
Common reason for an OBS Game Capture not working were the latest version update, a PC error, disabled capture permissions, and conflicts with other recording software. However, it can be easily fixed by following the steps below:
Right-click “OBS Studio” and go to “Properties”. Then, look for “Compatibility” and click “Run as administrator”.
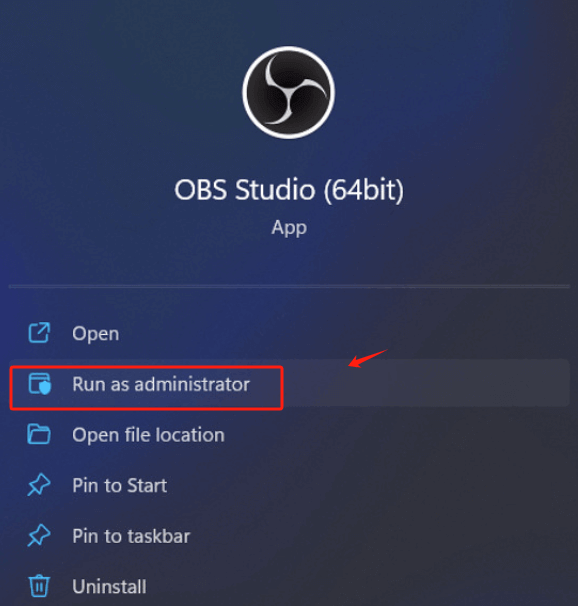
After finishing the steps, restart the application. Then, try to test it by capturing the screen using the OBS Game Capture.
Note: Check if the OBS can play the game without showing a black screen. This can also be used to fix the audio capture of OBS Game Capture.
Aside from fixing the OBS by default, turning off conflicting software is also helpful in addressing the black screen of OBS—leading to the inability to record game highlights and live stream. Follow the steps below for guidance on what to do.
In order for you to find it, you must know what software you installed, aside from OBS, that overlapped its function.
In Windows, open “Task Manager” to determine what software is running and their resource usage. As inconvenient as it may sound, look for programs with excessive CPU consumption or with similar jobs as to OBS Game Capture.
After locating the conflict program, right-click the program and press “End task”. This will end the task of conflicting software, enabling the normal function of OBS Game Capture.

Try to restart your computer or try again with the screen capture of OBS Game Changer. If it does not work, you might also consider the other methodologies listed below.
Possibly, the reason why OBS Game Capture is not working is because the computer is running two GPUs. Computers, as of the current, have 2 GPU: Dedicated Graphic Card (where OBS Game Capture must run) and Integrated Graphic Cards (integrated status run the OBS, showing black screen display).
This method requires extensive allocation of GPU resources and conversion of the OBS GPU—resolving problems encountered by recording on Windows 7, 8, and 10. To solve this, follow the steps below.
Click the “Start Menu” > “Settings” > “Display” > “Advance Graphics”.
Select OBS Studio from the desktop > press the “Options” button > click “High Performance". By doing this, it will set the OBS Studio to run on a dedicated graphic card.
Click “Save” once done, and restart your computer. Open the software again and try recording.
If the switch cannot resolve the issue, then it is time for you to move on to the next method.
Aside from the aforementioned issues, OBS Game Capture is not working because customers opt to upgrade their Windows OS to the latest versions, which allows incompatibility with their current pre-installed OBS Studio. In that case, there is a problem with the compatibility mode of the OS and OBS versions. To overcome the problem, you might as well run the OBS Studio in Compatibility mode, like the steps presented below:
On the desktop, right-click OBS Studio and find “Properties” Navigate to and select “Compatibility”
Enable “Run this program in compatibility mode"; select the arrow down to choose the operating system you need.
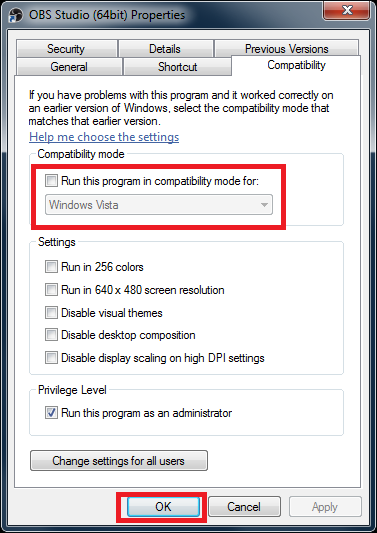
Once done with the necessary selection, choose the “Apply” button > Restart the OBS Studio > and Open again to test if it captures the game.
However, the options that were presented above might not work perfectly and might cause sudden interruptions if steps were not taken correctly. Alternatives to OBS Game Capture, such as FoneDog Screen Recorder, might save you money in the long run.
If you think that you are out of choices on how to fix OBS Game Capture not working, well, you are all wrong. You only need to select the best and most effective alternative software that functions similarly (plus with improved features) as OBS Studio, like FoneDog Screen Recorder.
It captures the game play at lag-free quality, with the ability to record real-time system audio and a microphone (for live-streamers). It also comes with other functions such as a web camera recorder, an audio recorder, customizable shortcut keys, and limitless video length. Here’s how:
Free Download
For Windows
Free Download
For normal Macs
Free Download
For M1, M2, M3
Go to the website of FoneDog Screen Recorder and download it on Windows and Mac for free.
In the interface, you can see 4 big buttons: Video Recorder (to record video events, including gaming, just like the function of OBS Studio), Webcam Recorder (for recording yourself via web camera), Audio Recorder (for voice recording), and Screen Capture (to take custom-sized screenshots).

People Also Read[Solved] How to Fix Problem “OBS Not Picking Up Mic”How OBS Record Audio Only and Its Best Alternative [Easy]
The utilization of OBS Studio can be challenging once you encounter several issues, such as a black screen display while recording. Knowing how to fix the OBS Game Capture not working by following the steps will save you from future encounters with these issues.
Nonetheless, if you want an all-rounder app that could function similar (or way more advanced) than OBS Studio, you might consider FoneDog Screen Recorder for the next-level experience.
Leave a Comment
Comment
Screen Recorder
Powerful screen recording software to capture your screen with webcam and audio.
Hot Articles
/
INTERESTINGDULL
/
SIMPLEDIFFICULT
Thank you! Here' re your choices:
Excellent
Rating: 4.7 / 5 (based on 89 ratings)