

By Adela D. Louie, Last updated: May 17, 2024
Do you often encounter the frustration of pressing the record button on OBS, only to discover that your game footage is inexplicably missing? Do not worry, as this guide will thoroughly explore the typical and easy fixes for “OBS not capturing game”.
Whether you happen to be a seasoned gamer, or creator of videos looking to share your gaming experiences, this guide will give you the essential steps to efficiently resolve any problems you could come across.
We shall look over the technical components of OBS's erratic behavior and offer you efficient solutions that will guarantee the game you're playing captures function smoothly on any given day.
Part 1. Overview: Reasons Why “OBS Not Capturing Game”Part 2. Best Tool to Capture Gameplay without Any IssuesPart 3. Ways on How to Fix Issue “OBS not Capturing Game”Part 4. FAQsConclusion
Prior to exploring possible solutions, it is crucial to totally comprehend the core cause of the issue. The issue of why OBS not capturing game arises from the following factors:
FoneDog Screen Recorder stands out as the premier tool for capturing gameplay seamlessly. It offers unparalleled reliability and versatility across Windows and Mac devices. With its intuitive interface, users can effortlessly record gameplay without encountering any issues.
The software provides options for capturing screen content and incorporating audio, ensuring a comprehensive recording experience. FoneDog Screen Recorder's robust features and user-friendly design make it the top choice for hassle-free gameplay capture.
Free Download
For Windows
Free Download
For normal Macs
Free Download
For M1, M2, M3

If encountering difficulties with OBS's inability to capture games, a common frustration among gamers attempting to record or stream gameplay, don't lose hope. With OBS, the potential is vast. Don't allow game-capture setbacks to hinder your exploration of its capabilities. Below are multiple solutions for resolving the "OBS Not Capturing Game" issue.
The game capture may not be visible in OBS due to compatibility issues with the operating system. To troubleshoot and resolve this problem, follow these steps:
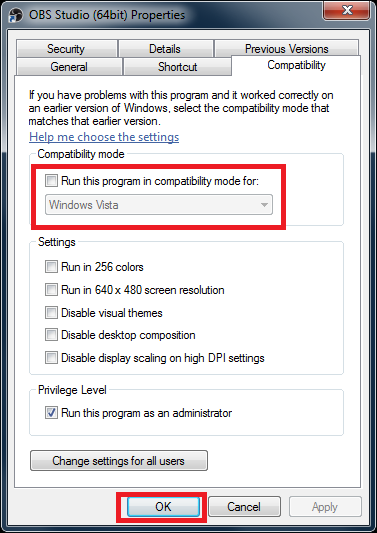
Sometimes, this simple action resolves the issue of OBS not capturing game. It stands out as one of the simplest and most effective solutions compared to other troubleshooting methods.
Certain configurations on your graphics card might hinder OBS's ability to capture games accurately. Inspect your graphics card settings and ensure OBS has permission to capture games. Disable any potentially conflicting settings. Here's how with NVIDIA:
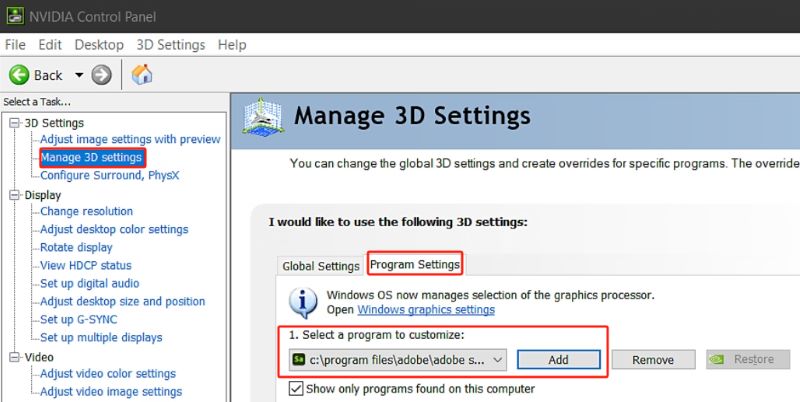
If you're asking yourself, "What's preventing OBS from recording my game?" for a particular game that operates smoothly with others, the problem could lie with DirectX. Titles utilizing DirectX 12, such as Fortnite, might crash during recording due to graphic API frame issues.
Check your game's settings for the DirectX 11 API option. If available, switch to DirectX 11 to see if it resolves the OBS black screen issue.
Occasionally, OBS might encounter difficulties while attempting to capture a previous game due to its inability to establish a connection with the game. One possible resolution to this scenario would be to attempt executing the game again in full-screen presented mode as a means of rectifying the issue. Subsequently, you have the ability to expeditiously transition to full-screen presented mode by accessing the display settings within your game.
Game Bar, a Windows 10 feature, may disrupt game capture. To disable Game Bar, navigate to "Settings", select "Gaming", then choose "Game Bar", and finally toggle the switch to "Off".

At times, a game may not be detected or gameplay recording may fail due to enabled hardware acceleration in Chrome. To disable it, make sure to have access with Chrome and proceed here:

Occasionally, alternate software might disrupt OBS's game-capturing capabilities. To tackle this, attempt shutting down any concurrent software running in the background during your game-capture attempts. This includes antivirus utilities, streaming platforms, and other applications.
For OBS Game Capture to function properly, specific Windows configurations must be activated.
Using an outdated or incorrect OBS version might lead to compatibility problems with newer games. Easily acquire the appropriate edition from the official site to replace your current one. Regularly checking for updates within OBS also proves effective.
You can check OBS forums or community resources for compatibility lists or user experiences with your specific game. Additionally, testing OBS with the game yourself is the most reliable method to determine compatibility.
Yes, certain software overlays like Discord, GeForce Experience, or anti-cheat programs can conflict with OBS and prevent it from capturing games properly. Disabling or adjusting settings in these programs may resolve the issue.
Opt for game capture as it solely records the game while leaving desktop clutter out of sight. However, if a game resists capture, resort to window or display capture as alternatives.
People Also Read13 Solutions! How to Solve "OBS Recording Laggy" (2024)Insight Guide: Where Does OBS Save Recordings?
In conclusion, while OBS is a powerful tool for game capture, issues may arise like “OBS not capturing game” due to various factors such as incompatible settings, conflicts with other software, or game-specific limitations.
By troubleshooting these issues systematically and considering alternative capture methods or tools like FoneDog Screen Recorder when necessary, users can overcome obstacles and achieve successful game recording. Overall, patience, diligence, and a willingness to adapt are essential for ensuring smooth gameplay capture with OBS.
Free Download
For Windows
Free Download
For normal Macs
Free Download
For M1, M2, M3
Leave a Comment
Comment
Screen Recorder
Powerful screen recording software to capture your screen with webcam and audio.
Hot Articles
/
INTERESTINGDULL
/
SIMPLEDIFFICULT
Thank you! Here' re your choices:
Excellent
Rating: 4.7 / 5 (based on 106 ratings)