

By Adela D. Louie, Last updated: May 31, 2024
Is your OBS setup causing issues with your streams, specifically with a microphone that's mysteriously silent? We understand your situation and are here to help! A common problem that streamers often encounter is when “OBS not picking up mic”, resulting in their entertaining commentary ending in a confusing silence.
Rest assured, this article is here to help improve your microphone audio! We'll discuss the most common causes and give fixes to restore microphone function. This approach will help you be heard clearly regardless of your streaming experience. Let's get into details and restore the sound of your microphone!
Part 1. Quick Rundown: Common Factors “Why OBS Not Picking up Mic”?Part 2. Best Way to Avoid Technical Issues and Record Audio on PCPart 3. Solutions on Fixing this “OBS Not Picking up Mic”Part 4. FAQsConclusion
Common factors why OBS may not pick up your microphone includes:
By addressing these common factors, you can troubleshoot as well as resolve issues with “OBS not picking up mic” problem. See within the next section to fix this.
FoneDog Screen Recorder offers a seamless solution to bypass technical hurdles while capturing audio on PC. It ensures smooth recording sessions, eliminating glitches commonly encountered with other software.
With its user-friendly interface and robust functionality, FoneDog simplifies the recording process, allowing users to effortlessly capture audio alongside screen activity. Whether for presentations or gaming, FoneDog Screen Recorder stands out as the optimal choice to avoid technical snags and produce high-quality recordings.
Free Download
For Windows
Free Download
For normal Macs
Free Download
For M1, M2, M3
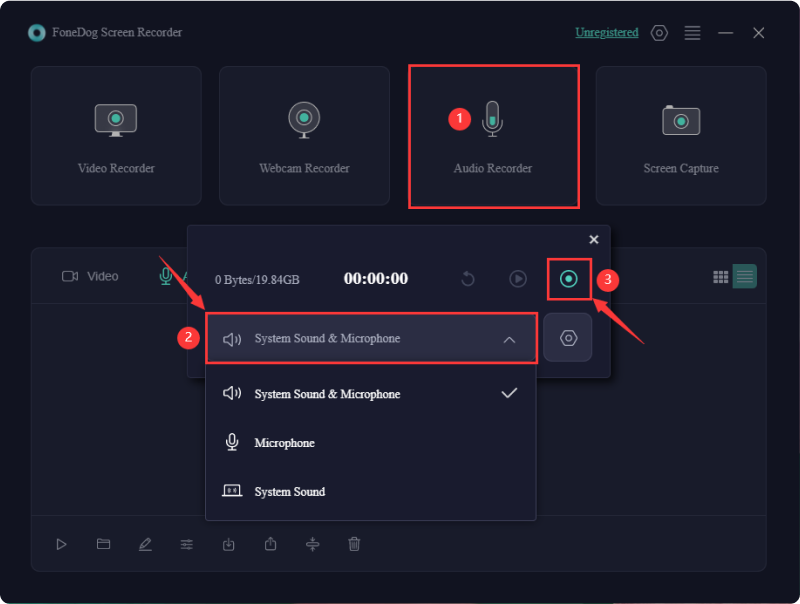
OBS may occasionally fail to capture microphone audio, which can be frustrating. Fortunately, there are various fixes available. You don't need to attempt all of them—simply proceed through the list until you discover the solution that resolves the issue.
Sometimes, OBS might encounter an undetected bug or have missing files, potentially causing microphone issues. Uninstalling and then reinstalling the latest version of OBS can help resolve these problems. Download the latest version from the official OBS website. After installing, open OBS and make certain to indeed test the microphone. If it works, the issue is resolved.
If previous troubleshooting steps don’t resolve your issue, consider reaching out to OBS support. Each time OBS runs, it generates a log file containing important diagnostic data. To share this file with the support team:
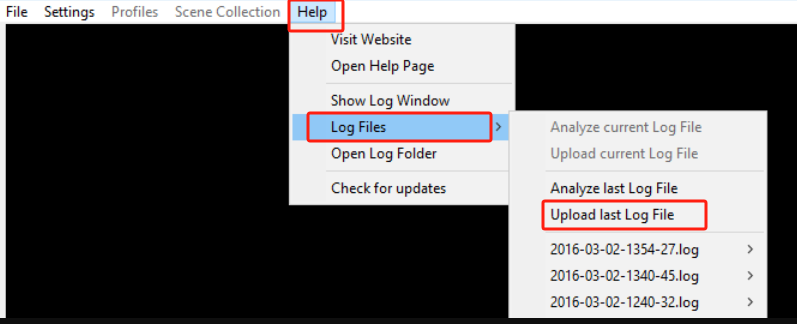
By following these steps and providing the necessary log information, OBS support can better diagnose and help resolve your microphone issue.
Issues with OBS not recognizing your microphone can arise from using an outdated or incorrect audio driver. To resolve this, updating your audio driver is recommended. If manually updating drivers seems daunting due to time constraints or technical skills, you could use Driver Easy to update your drivers automatically. This tool offers both a FREE and a Pro version for convenience and efficiency in keeping your drivers current.
If your computer does not permit microphone access, no application will be able to record your voice. Therefore, it's essential to ensure both your system as well as applications have microphone access.
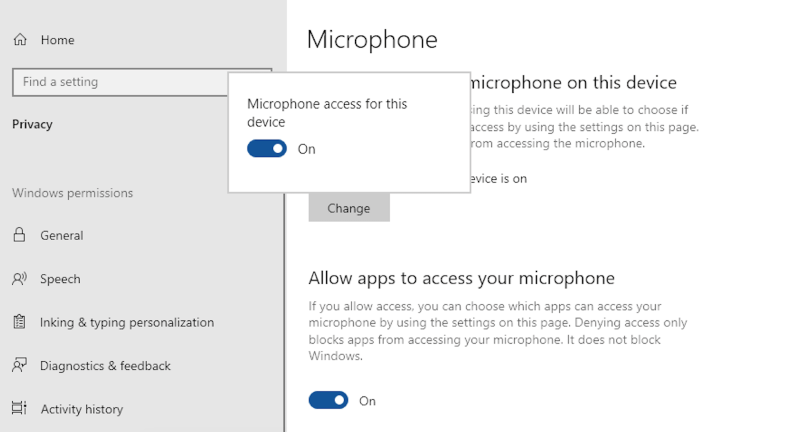
See if the problem is fixed by trying to use the microphone with OBS again after making these adjustments. Go on to the following troubleshooting step if the issue continues.
Microphone Exclusive Mode can block OBS from accessing your microphone when using other programs like Skype or TeamSpeak. Use these instructions to see if this functionality is enabled:
By following these steps, you can ensure that Microphone Exclusive Mode is disabled, allowing OBS to make use the microphone without interference from other applications.
The “Push-to-Talk” feature enables your microphone solely when you select a hotkey. Try pressing the Push-to-Talk key to see if this fixes OBS not picking up your mic. Follow these procedures to disable this feature:
By following these instructions, you can ensure that your microphone operates continuously without needing to press a hotkey.
Occasionally, OBS may not capture your voice because it is muted. Follow these steps to resolve the issue:
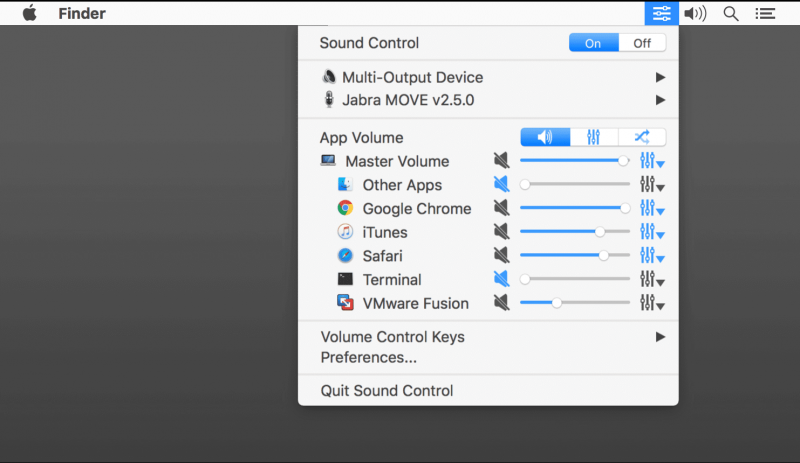
By performing these steps, you can ensure that OBS is not muted and should be able to pick up your microphone input.
Windows computers have a privacy mode that can prevent apps from accessing your microphone. To ensure this mode is not blocking OBS from capturing your voice, follow these steps:
You can verify that microphone access is enabled and that OBS is authorized to record audio from your microphone by carrying out the following procedures.
The mic volume level in OBS is crucial for ensuring your voice is captured clearly without distortion or being too quiet. Proper adjustment prevents audio issues and ensures consistent and professional sound quality in your recordings or streams.
Yes, an outdated OBS version can cause microphone issues due to bugs or compatibility problems. Updating to the latest version often resolves these issues and ensures better functionality with current hardware and software.
Yes, other applications can conflict with OBS microphone input, especially if they have exclusive control over the mic, such as Skype. Disable exclusive mode in your microphone's properties to resolve this.
People Also Read16 Must-Have and Best Voice Recording Software (2024)13 Solutions! How to Solve "OBS Recording Laggy" (2024)
To sums up, when OBS fails to detect the microphone, frustration can arise, hindering productivity or entertainment. Despite its versatility, OBS's intricate settings might pose challenges for users, leading to audio detection issues. However, troubleshooting steps can often resolve the “OBS not picking up mic” technical issue. Nonetheless, considering alternative recording software like using FoneDog Screen Recorder may offer solutions for seamless recording experiences.
Leave a Comment
Comment
Screen Recorder
Powerful screen recording software to capture your screen with webcam and audio.
Hot Articles
/
INTERESTINGDULL
/
SIMPLEDIFFICULT
Thank you! Here' re your choices:
Excellent
Rating: 4.6 / 5 (based on 89 ratings)