

By Adela D. Louie, Last updated: June 20, 2024
A podcaster or content developer, the sound of the audio you record can have a big effect on how well your project does. OBS Recorder has grown to be a necessary tool for recording excellent audio in addition to video in the modern digital age.
However, what is the method to utilize OBS in order to attain sound of a professional standard? This guide will help you with that. Starting with the basics and working up to more advanced techniques, we'll show you how OBS record audio only. This article will give you the skills and conviction to make audio recordings that stand out. It's time to turn up the volume on your music with OBS!
Part 1. Best and Easy Alternative Tool on Recording Audio OnlyPart 2. How OBS Record Audio Only (Methods)Part 3. Tips to Record Audio in High QualityPart 4. FAQsConclusion
FoneDog Screen Recorder is an excellent and user-friendly alternative for recording audio-only content. It simplifies the recording process with its intuitive interface, allowing users to capture system sound and microphone input effortlessly.
Ideal for both beginners and professionals, it offers features such as pause, stop, and restart functions, ensuring flexibility during recording sessions. FoneDog ease of use and reliable performance make it a top choice for high-quality audio recordings.
Free Download
For Windows
Free Download
For normal Macs
Free Download
For M1, M2, M3
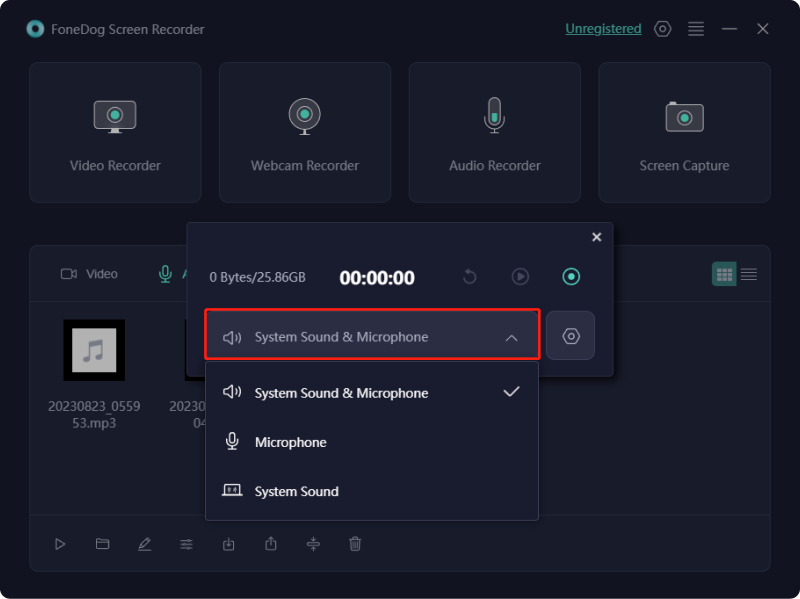
Here’s how to record audio alone without capturing video using OBS on both Windows and Mac.
Recording audio on Windows can be done easily since the operating system contains built-in features; so, extra sound recorders are not necessary. OBS can help you record the within audio of your desktop, including gaming sounds or deliberately online music, though. Follow these steps to record audio only on Windows using OBS:
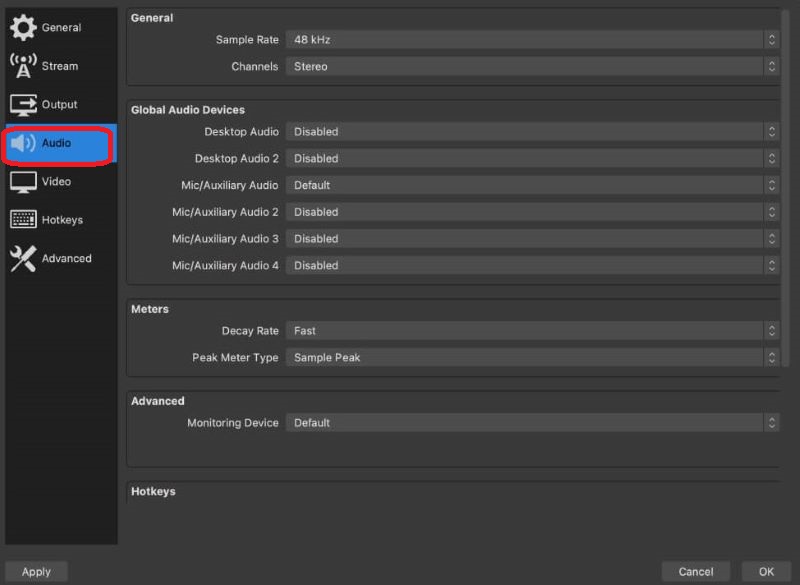
Tip: For separate audio tracks, select the numbers indicating the tracks which to be next to the audio track options. Track 1 will record all the audio files as one, while track 2 and beyond will capture the separate audio sources which thus enabled under the Audio settings.
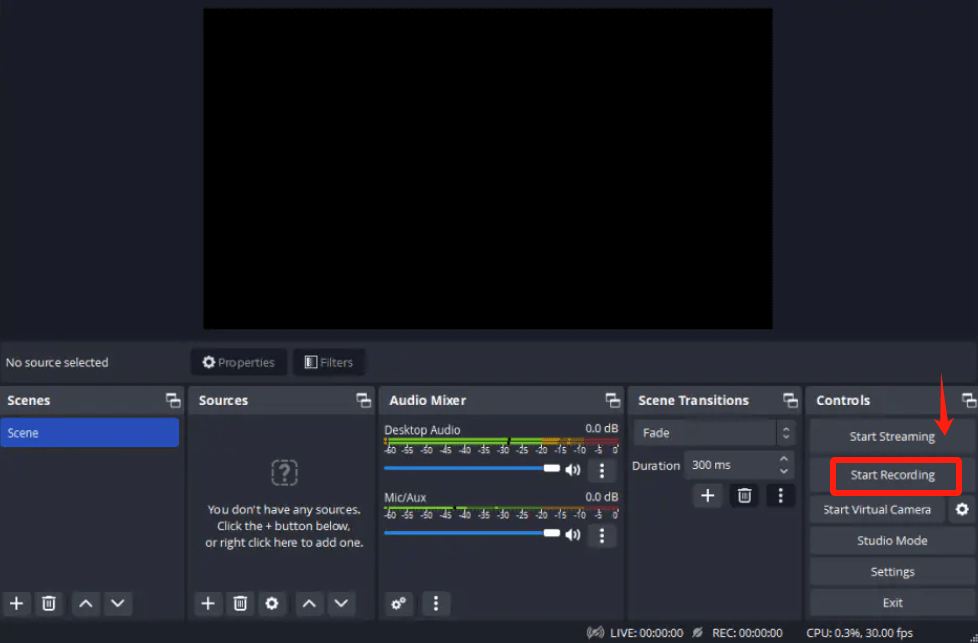
By following these steps, you can efficiently capture high-quality internal audio on your Windows computer using OBS.
Using OBS on a Mac to capture audio-only recordings is a straightforward method for content creators to obtain high-quality audio without video. There are two primary scenarios to consider when capturing audio on a Mac:
For macOS Ventura, follow these instructions to set up OBS for audio-only recording:
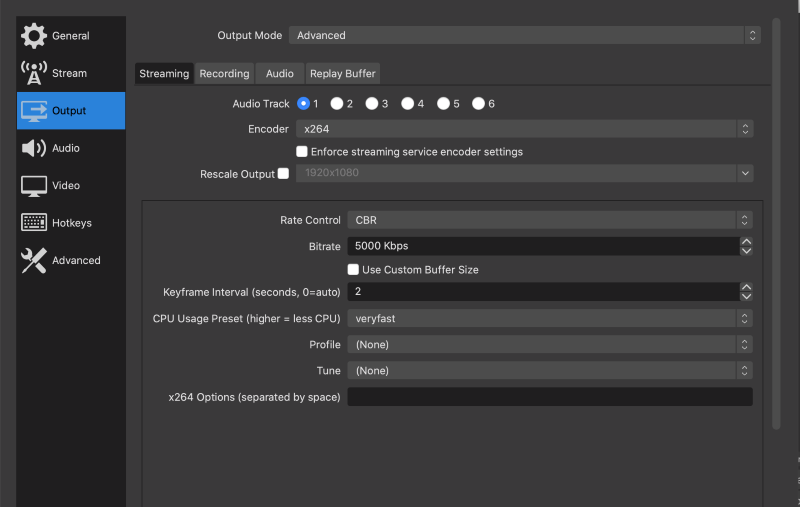
By following these steps, you can easily and quickly record audio-only content for various professional purposes. Additionally, OBS's customization features allow you to further enhance your recordings.
The aforementioned tips for obtaining very good audio capture can help your audio recordings' general quality to be much improved.
No, OBS does not support audio-only recording. Since OBS is used to record and stream screens, it needs to record some kind of video along with the sound. You can change the settings, though, so you can take low-quality video while keeping high-quality audio.
After recording, you can use external software to extract or isolate the audio file. Additionally, OBS allows you to manage and separate various audio sources, such as desktop audio, application sounds as well as microphone input.
Yes, OBS allows users to capture desktop and microphone audio independently. This feature grants full control over each audio source during the recording process. It is particularly useful for content creators who need to separate microphone and desktop audio tracks for post-production tasks such as editing, adjusting volume levels, or applying effects.
No, OBS cannot be used for video editing. It is strictly a tool for capturing video and audio. The application lacks any integrated editing functionalities. To edit your recorded or streamed videos, you will need to use separate video editing software.
People Also ReadComplete Guide: How OBS Separate Audio Tracks [2024]How to Record Discord Audio with OBS [Easy Steps]
In conclusion, OBS record audio only by adjusting settings to capture audio sources without video. While primarily a screen recording tool, its versatility allows for high-quality audio recordings by configuring desktop and microphone inputs.
Despite the initial setup complexity, OBS offers robust features for professional audio capture. As such, FoneDog Screen Recorder is a powerful alternative solution for those needing reliable audio recording capabilities, provided they navigate its comprehensive settings.
Free Download
For Windows
Free Download
For normal Macs
Free Download
For M1, M2, M3
Leave a Comment
Comment
Screen Recorder
Powerful screen recording software to capture your screen with webcam and audio.
Hot Articles
/
INTERESTINGDULL
/
SIMPLEDIFFICULT
Thank you! Here' re your choices:
Excellent
Rating: 4.7 / 5 (based on 59 ratings)