

By Adela D. Louie, Last updated: May 20, 2024
Are you experiencing difficulties with OBS Recorder capturing a black screen instead of the desired games or content that you intend to record? You are not solitary! This annoying issue can suddenly interrupt your streaming or recording session, leaving you confused as to why and how to fix it.
Fortunately, there are remedies available for this prevalent issue “OBS recording black screen”, and you do not need to possess advanced technical skills to restore your OBS configuration. This post will outline the potential reasons why OBS may record a black screen and offer effective methods to ensure that your recordings and streams seem just as you intend.
Part 1. Quick Overview: Common Reasons Why OBS Recording Black Screen?Part 2. Solutions on How to Solve OBS Recording Black ScreenPart 3. Top Screen Recorder Tool to Avoid Black Screen Issues on PCPart 4. FAQsConclusion
Occasionally, a problem arises where individuals encounter a "black screen" while live streaming. This tends to occur primarily on Windows platforms. In order to address this problem, it is crucial to initially comprehend the possible underlying factors. The following list enumerates several potential causes for this problem.
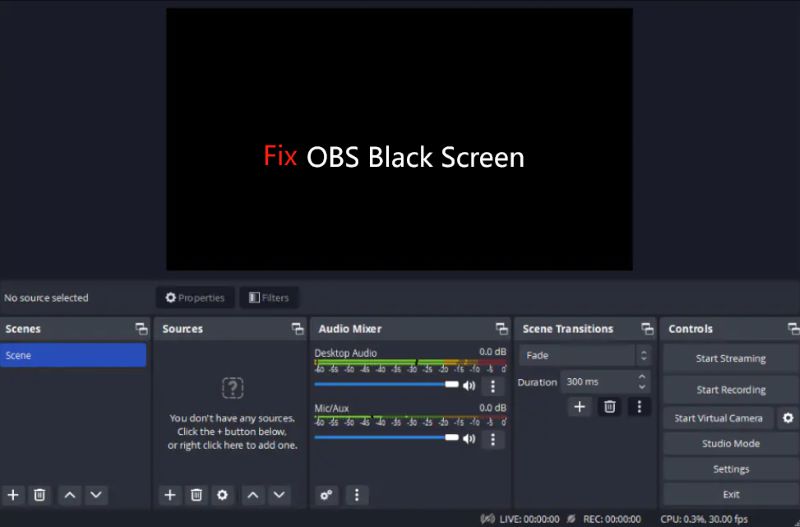
The black screen issue in OBS is a frequent concern among users, who report seeing a blank screen when trying to capture desktop footage. This problem isn't limited to Chrome it can happen with different web browsers.
Many also mention encountering difficulties during live streaming, resulting in large blank spaces in their broadcasts. To address these problems, we have gathered some key solutions to help you resolve issues OBS recording black screen:
Keeping software and drivers up to date is often beneficial as well as can address various problems across WindowsOS, Linux, MacOS, or perhaps even other operating systems. Updating OBS can be effective in fixing black screen problems during screen capture. Follow the instructions below to update OBS.
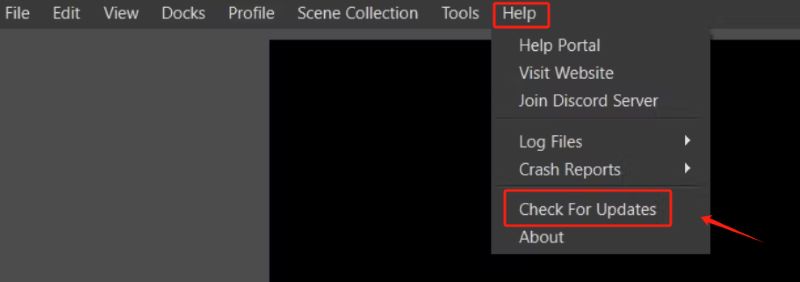
Certain in-app configuration choices may be hindering your ability to record screen activity. For instance, if cursor recording is off, OBS might capture a black screen. Therefore, modify your settings as necessary to record the screen using OBS. Access the settings to make adjustments like enabling cursor recording, turning off overlays, or removing FPS lock.
To do this, make sure to navigate towards “Settings” and choose the “Output” tab, then switch the “Output Mode” to “Advanced”. Additional adjustments within OBS Settings can also help resolve the black screen problem.
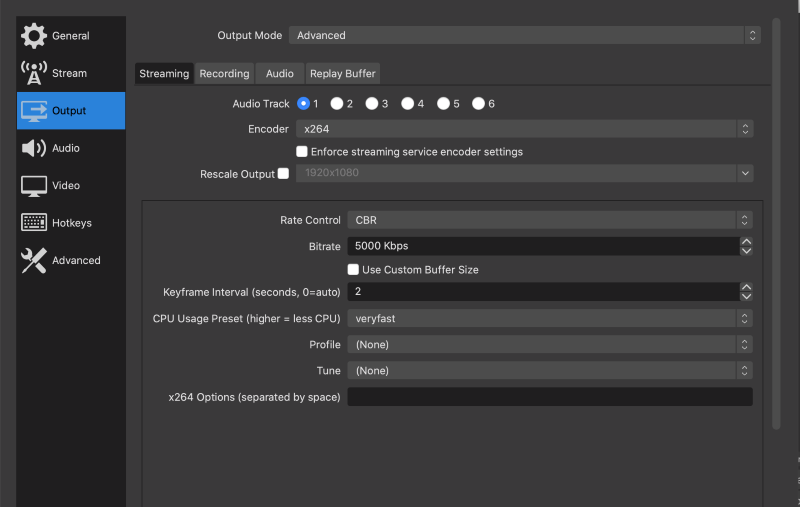
The OBS game capture black screen error is often due to compatibility issues. Outdated drivers or even maybe the unsupported operating systems may prevent OBS from properly capturing screens. To check for compatibility issues, try running OBS in compatibility mode. Right-click onto the OBS icon, go to properties, and ensure to select the option to run the application in compatibility mode.
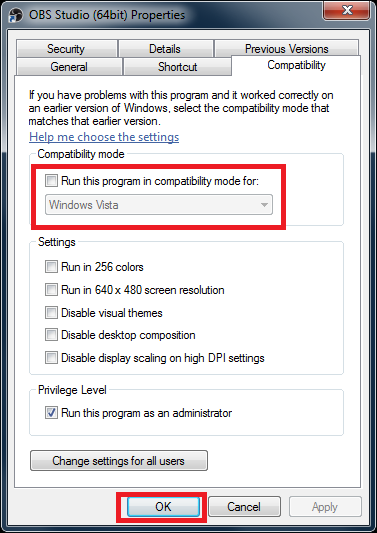
Opening OBS with administrator rights is an easy fix for black screen issues with display capture. Experts recommend trying this first. This approach is necessary due to multiple user profiles on your system. Starting an application with administrator rights grants it access to system resources. To do this, jus simply right-click on the OBS icon and select on option "Run as administrator" right within the menu.
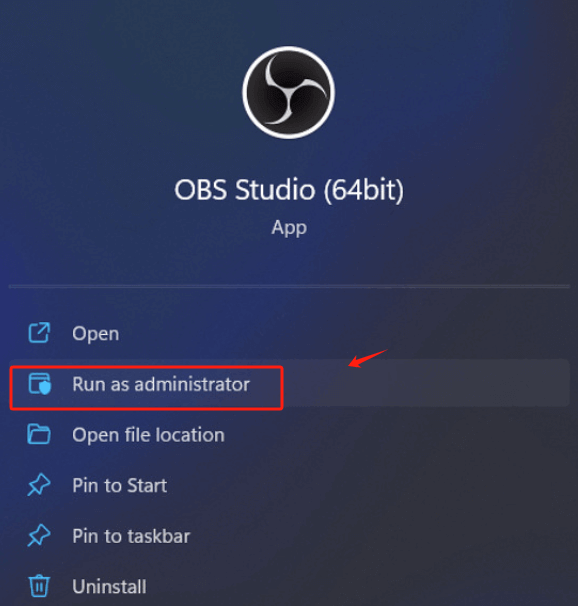
Before resorting to advanced technical solutions for OBS black screen issues, try simple and fast fixes first. Rebooting your system can be an efficient and quick solution. If you've been trying advanced methods without success, rebooting might help.
Access the "Start" menu and choose the "Power" icon. Select the "Shut down" option and wait for a period of 10 to 15 minutes previous to restarting. Disconnect all cables from your desktop computer after shutting it down. For laptop users, removing the battery is advised.
Excessive use of hardware acceleration can strain the GPU, potentially causing screen blackout during recording. You can easily turn off this setting to see if it resolves the black screen issue. Access "Display" and then "Advanced" display settings. From there, locate the "Hardware Acceleration" option and disable it.
Overclocking boosts the processor's clock rate, but when it overheats, the clock speed returns to its original setting to cool down. Once optimal temperatures are restored, the speed increases again, repeating the cycle indefinitely. This can enhance frame rates and overall performance.
However, black screen issues often stem from overclocking being enabled. To troubleshoot problems with your device, consider disabling overclocking through the settings menu or by accessing the relevant overclocking software.
Background programs related to video recording as well as screen capture software might be causing issues. You may believe the software is not active, but it could be running in the background. Follow the instructions below to address this:
Windows + R” and type "appwiz.cpl" right within the search box.FoneDog Screen Recorder is a highly effective tool for capturing your computer screen without encountering any problems with a black screen. The software features an intuitive interface and enables multiple recording choices, like capturing the entire screen, selecting custom areas, or targeting certain windows.
By providing compatibility with many video formats and allowing users to personalize their preferences, this software guarantees seamless and superior recordings. In addition, FoneDog offers additional functionalities like as real-time annotations and audio recording, making it a suitable option for individuals at all skill levels, including both novices and experts.
Free Download
For Windows
Free Download
For normal Macs
Free Download
For M1, M2, M3

Yes, OBS's lack of compatibility with your operating system could lead to a black screen during recording. This is because newer OS versions may not support OBS's older settings or features, resulting in compatibility issues. Always verify system compatibility.
Yes, OBS's hardware encoding settings can cause recording issues if they aren't compatible with your graphics card or CPU. Using the wrong settings can lead to black screen problems, performance issues, or maybe even low-quality recordings. Try switching to software encoding for troubleshooting.
Indeed, a multi monitor configuration can occasionally result in black screen problems in OBS if the capture source is incorrectly configured to the wrong display. Make sure that OBS is set up to capture video from the correct monitor, after that indeed double-check your display settings in OBS as well as your graphics card settings.
People Also Read13 Solutions! How to Solve "OBS Recording Laggy" (2024)Insight Guide: Where Does OBS Save Recordings?
To sums up, OBS recording black screen can be caused by various factors, including compatibility issues, software conflicts, and settings problems. By troubleshooting these potential issues including ensuring compatibility as well as adjusting capture methods you can often resolve the black screen problem. It's important to stay up-to-date with OBS and system drivers for optimal performance. With careful adjustments and monitoring, OBS can be a reliable tool for screen recording and streaming.
Leave a Comment
Comment
Screen Recorder
Powerful screen recording software to capture your screen with webcam and audio.
Hot Articles
/
INTERESTINGDULL
/
SIMPLEDIFFICULT
Thank you! Here' re your choices:
Excellent
Rating: 4.7 / 5 (based on 96 ratings)