

By Adela D. Louie, Last updated: February 18, 2024
Have you ever pondered how your preferred streamers or such of those YouTubers simply collect as well as indeed distribute their captivating on-screen content? There is no need to search any longer! If you have experience in creating material or if you are new to exploring, our detailed guide is specifically designed to meet your needs.
Discover the hidden techniques for achieving impeccable recordings, explore the sophisticated functionalities, and effortlessly navigate through the complicated configurations. Discover the whole capabilities of OBS screen recorder, enabling you to create captivating films and enhance your online visibility. Allow us to transform your concept into a dazzling actuality!
Part #1: Overview: What’s OBS Screen RecorderPart #2: Best Alternative to OBS Screen Recorder – FoneDog Screen Recorder (Windows & Mac)Part #3: How to Record with OBS Screen Recorder (Windows/Mac)Part #4: How to Record with OBS Screen Recorder (Android/iPhone)Part #5: How to Record Stream Live Using OBS Screen RecorderConclusion
Open Broadcaster Software (OBS) Studio is a freely available software program created for the purpose of capturing and broadcasting audio along with video information on such of computer system. OBS seamlessly integrates with many multimedia as well as audio various sources, allowing for straightforward interoperability.
It readily combines with popular streaming networks like YouTube, making capturing YouTube videos available. The adaptability of this product makes it appealing to bloggers and podcasters, filmmakers as well as live-streaming aficionados. It provides an efficient means to meet their various content creation requirements.
OBS Studio operates smoothly on major operating systems such as Windows, Linux, as well as Mac. To obtain OBS for your specific system, perform the below guidelines:
FoneDog Screen Recorder is a superior alternative to OBS screen recorder, providing an accessible user interface as well as powerful capabilities.
Free Download
For Windows
Free Download
For normal Macs
Free Download
For M1, M2, M3
FoneDog offers a screen recording solution that is suitable for both beginners and experts, guaranteeing smooth performance on both Windows and Mac operating systems. This software specializes in recording audio and video recordings including webcam feeds of exceptional quality, with configurable options to tailor the recording quality to individual preferences.
Unlike OBS, FoneDog does not require complex configuration, making it a perfect option for fast and effortless recording of interactions. FoneDog Screen Recorder stands out as a superior option, offering user-friendly settings and a wide range of output formats. It enhances your recording efforts by providing a straightforward and effective experience.
For the process to begin the procedure, it is necessary to install and make sure you have thus enable FoneDog Screen Recorder right within your Windows or even into your Mac device.
1. Afterwards you may now start up the application onto your selected operating system. It is recommended that you indeed press upon that "Video Recorder" function right within that main interface.

2. Following that, choose "Screen Only" to take a screenshot of the entire screen simultaneously. After that, you have to choose on that area that will be recorded by selecting either the Custom, Window, or Full Screen.
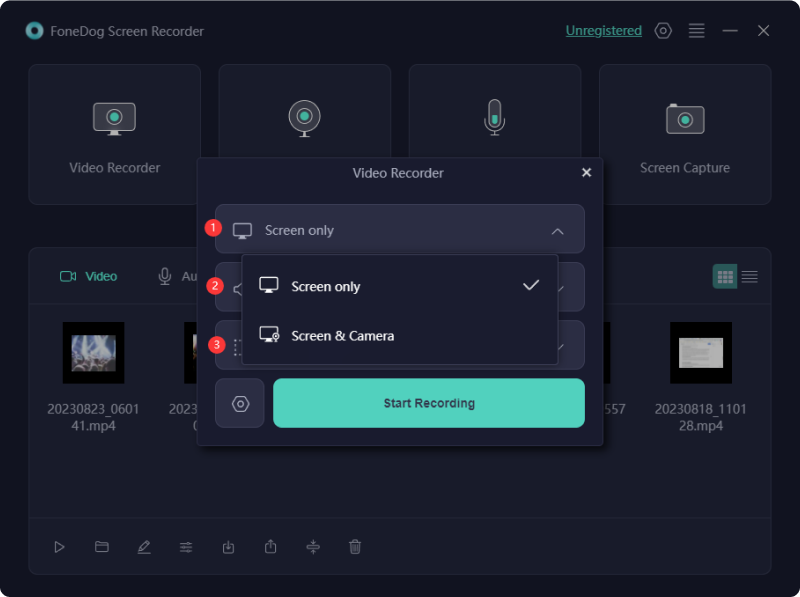
3. Think about whether or not you want to include audio in the recording. For audio from the system and the microphone, hit on "System Sound & Microphone" from that menu.

4. After that, when you want to begin screen capture, make sure that you simply pick the "Start Recording" button. Choose the window you want to record from the pop-up window. This is the "Window" recording option.

5. During the recording process, a toolbar that is floating and has annotation tools will emerge. In order to select the colors for the annotations, use the "Edit" button. When you touch the red stop button, the recording will be stopped, and the file will be saved on your computer.
6. While pausing, press the "Pause" button, and then continue as necessary. To delete all of the previous recordings and begin over, click the "Restart" button.
Whenever employing OBS to capture your screen, you have several options available. You may choose for recording a particular browser frame as opposed to captivate the full screen. To comprehensively record all visible content upon your screen, spanning from one side towards the other, please adhere to the following instructions:
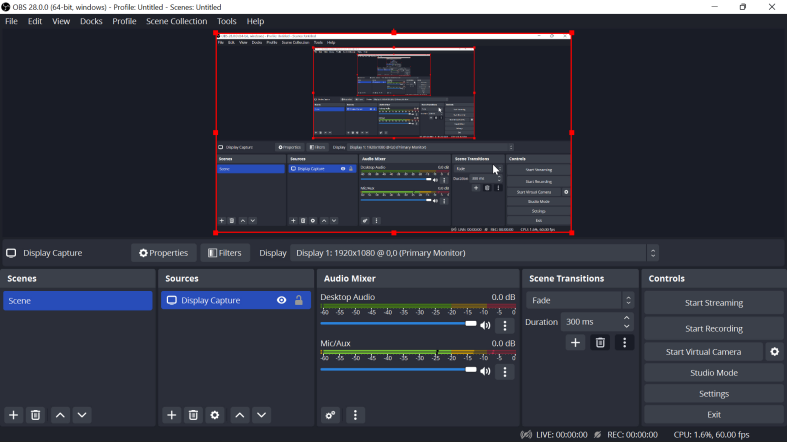
Please note that by default, every recording are saved within your video along with movie directory. However, it is essential to customize this setting. Proceed towards the Settings menu, and from there you have to choose the Output section, as well as you may then make adjustments to the Recording route. To specify your favorite place for saving files, you could thus click on the “Browse” button.
You might wonder why can't I capture the screen with OBS on the phone, though OBS Studio lacks a dedicated mobile application for screen recording, there are alternative methods to achieve this. Utilize your smartphone's inherent screen recording feature, subsequently uploading and consolidating the content.
Alternatively, if you prefer capturing everything in a seamless process, consider mirroring your phone screen onto your desktop display. Achieving this involves employing screen mirroring software. Follow these steps:
Many live broadcasters choose OBS Studio because it is cost-effective (it's no cost!) that can be used with several streaming providers. To begin your streaming endeavor, adhere to these guidelines to establish a connection between OBS as well as your desired streaming site.
People Also Read4 Easy Ways: How to Record Xbox Gameplay [2024 Updated]How to Record A Presentation on Google Slides [4 Methods]
In conclusion, OBS screen recorder is a powerful tool for content creators, but its complexity may be overwhelming for some users. Choose FoneDog Screen Recorder which excelling in simplicity without compromising functionality. Elevate your recording experience effortlessly, making FoneDog Screen Recorder such of compelling choice for seamless and hassle-free content creation.
Leave a Comment
Comment
Screen Recorder
Powerful screen recording software to capture your screen with webcam and audio.
Hot Articles
/
INTERESTINGDULL
/
SIMPLEDIFFICULT
Thank you! Here' re your choices:
Excellent
Rating: 4.4 / 5 (based on 108 ratings)