

By Adela D. Louie, Last updated: June 12, 2024
If you could take your videos to the next level by adding sound that goes exactly with each scene, that would be amazing. You can use OBS Screen Recorder to manage different audio tracks like a pro whether you're a gamer or a content creator. This article will enable you to access OBS robust audio capabilities, enabling you to individually manipulate and improve each individual sound component.
Enjoy clear sound like a pro! Follow these steps on how OBS separate audio tracks to easily set up, manage, and improve multiple audio tracks so that your audience gets exactly what you want them to. Want to change the way you listen to music? Let us begin!
Part 1. Top Alternative Tool to Record Audio Tracks on PCPart 2. How OBS Separate Audio Tracks (Steps)Part 3. Benefits and Tips of Separating AudioPart 4. FAQsConclusion
FoneDog Screen Recorder is an excellent alternative tool for recording audio tracks on a PC. It allows users to capture system sound and microphone input simultaneously or separately, providing flexibility for different recording needs.
Its user-friendly interface simplifies the process, while features like pause, restart, and easy saving enhance convenience. This makes FoneDog Screen Recorder a versatile choice for creating high-quality audio recordings for various purposes.
Free Download
For Windows
Free Download
For normal Macs
Free Download
For M1, M2, M3
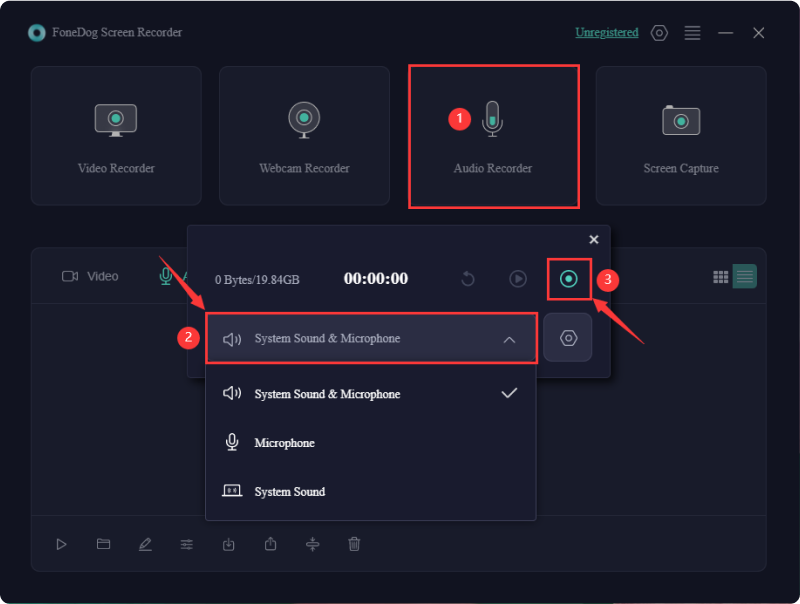
Simple video and audio capture is made possible by OBS, the open-source screen recording program, which works with most streaming platforms. Both podcasters and vloggers prefer this adaptable tool. Here’s a comprehensive guide on how to record separate audio tracks in OBS Studio:
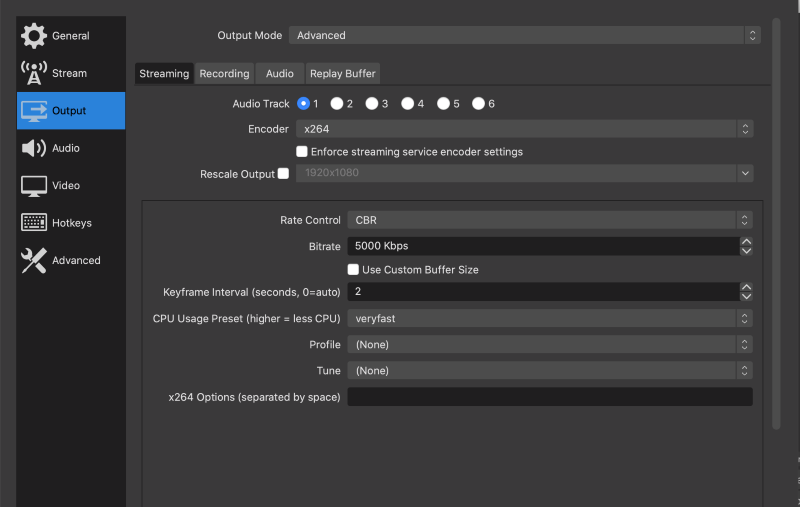
While separate audio tracks don’t directly impact streaming, they offer enhanced control over your audio. Twitch streamers could indeed utilize a VOD track which thus enabling selective audio for streams as well as the VODs. Follow these steps:
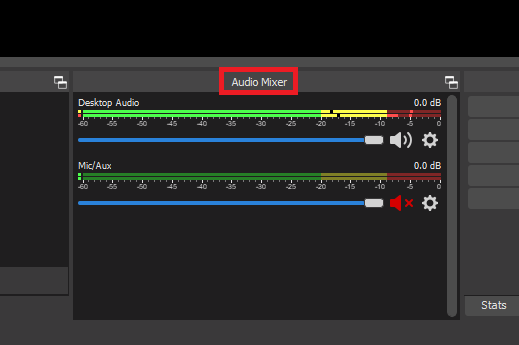
Separating audio tracks in OBS provides several benefits:
Yes, separate audio tracks are supported in most recording formats in OBS, including popular ones like MP4 as well as MKV. However, it's always recommended to verify compatibility with specific formats as some may have limitations or require additional configuration.
Separate audio tracks in OBS typically have minimal impact on performance since audio processing is less resource-intensive compared to video. However, enabling a large number of tracks or using heavy audio effects may slightly increase CPU usage.
Yes, after recording in OBS with separate audio tracks, you can edit each track individually using audio editing software. This allows for precise adjustments, such as volume levels, effects, and timing corrections, providing greater control over the final audio mix.
Yes, OBS allows you to record multiple audio sources simultaneously with separate audio tracks. This feature enables you to capture different audio inputs individually, providing flexibility for editing and post-production adjustments.
People Also ReadFull Guide about Best OBS Recording Settings [Step-by-Step]Insight Guide: Where Does OBS Save Recordings?
To sums up, OBS separate audio tracks feature significantly enhances audio management by providing precise control and flexibility. As such, separate audio tracks in OBS elevate the professional quality of both live streams and recorded videos, making OBS an essential tool for serious content creators.
Leave a Comment
Comment
Screen Recorder
Powerful screen recording software to capture your screen with webcam and audio.
Hot Articles
/
INTERESTINGDULL
/
SIMPLEDIFFICULT
Thank you! Here' re your choices:
Excellent
Rating: 4.7 / 5 (based on 75 ratings)