

By Adela D. Louie, Last updated: July 2, 2024
PowerPoint has been widely known as one of the best presentation-making tools. It’s accessible and can easily be installed on Mac and Windows PCs. This program will always be a good choice when creating materials for work or school-related matters.
In fact, you can even utilize PowerPoint to record audio! Though good enough, the same as other apps, downtimes, and errors might also be encountered while this is being used. If you happen to experience the “PowerPoint not recording audio” issue before, and you haven’t found a good solution yet, this will be resolved as you move into the next sections of this article.
First, let’s see the possible causes of the abovementioned issue in the first part.
Part 1. Why Is PowerPoint Not Recording Audio?Part 2: Solutions to the “PowerPoint Not Recording Audio” ProblemPart 3: The Best Method to Screen Record PowerPoint with Audio on PCPart 4: Conclusion
Apart from being eager to find out what the solutions are for the “PowerPoint not recording audio” concern, you are probably curious about the reasons why this error is showing up. There are bunches of possible causes.
Regardless of what the reason is, the best move to make is to learn about the workarounds that you can apply when the “PowerPoint not recording audio” dilemma is encountered. We have enumerated several of them here so keep reading.
As always, the most basic solution every time an error shows up on your screen is to restart your PC. Doing so will give your PC a fresh start and could eliminate some bugs that could also contribute to the problem that’s being encountered.
Checking the privacy settings could also help address the “PowerPoint not recording audio” issue. If they haven’t been enabled yet, it might be worth trying to switch them on.
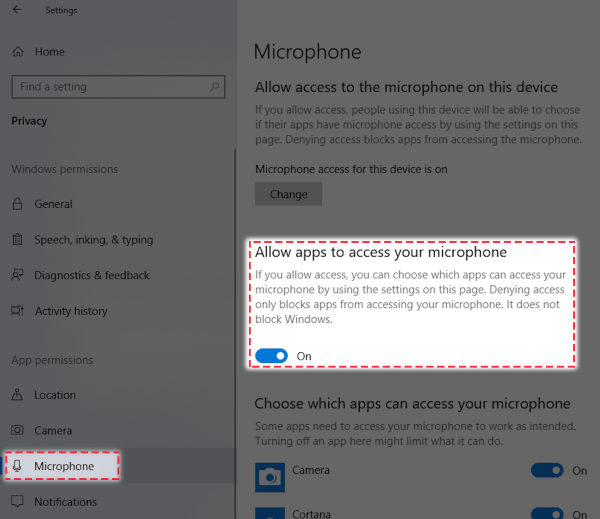
To address the “PowerPoint not recording audio” concern, it would also be effective to run the PowerPoint app as an administrator. Here’s what you need to do.
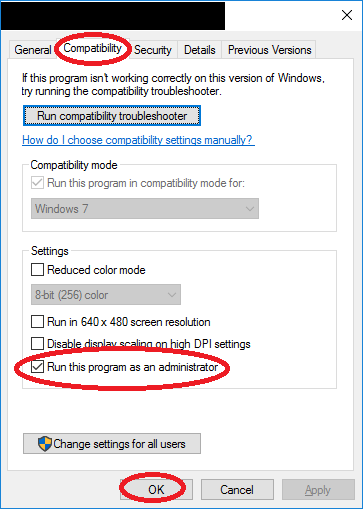
Restart the PowerPoint app to see if the issue has now been resolved.
Trying to run an audio troubleshooter could also fix the “PowerPoint not recording audio” problem. If you’d like to try this, the below is a guide to follow.
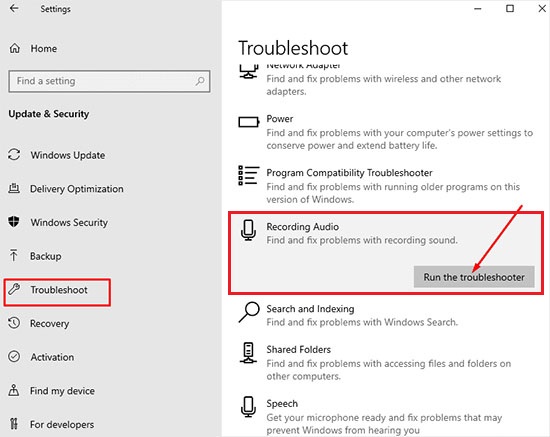
Reinstalling the PowerPoint app could also be the key to fixing the “PowerPoint not recording audio” problem.
Upon completing the above, try to install PowerPoint on your PC again.
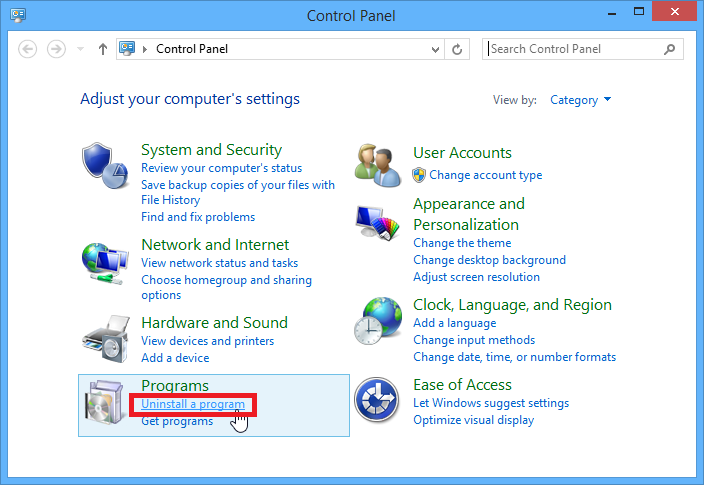
These are only some of the most common solutions to the audio recording error on PowerPoint. If upon doing all these and yet, the problem still exists, it will be better to rely on a good audio recording alternative. More of it will be shared in the next part.
Rather than be annoyed and frustrated with the recurrence of the “PowerPoint not recording audio” problem, after not being able to fix it even when all the solutions you know were applied, it would be best to look for an alternative that can help you with audio recording on Mac or Windows without any limitations.
There are various tools on the web but it is always good to utilize professional and trusted software programs like the FoneDog Screen Recorder. It’s a reliable app that allows easy audio recording. In fact, apart from this, one can also capture his screen and even a webcam if needed. Taking screenshots is also possible through this app.
You can be assured that while the abovementioned app is in use, high-quality output files will be produced and that the whole process will be smooth – lag-free and easy.
Free Download
For Windows
Free Download
For normal Macs
Free Download
For M1, M2, M3
Here’s a quick overview of how you can ace the audio recording process through the FoneDog Screen Recorder.
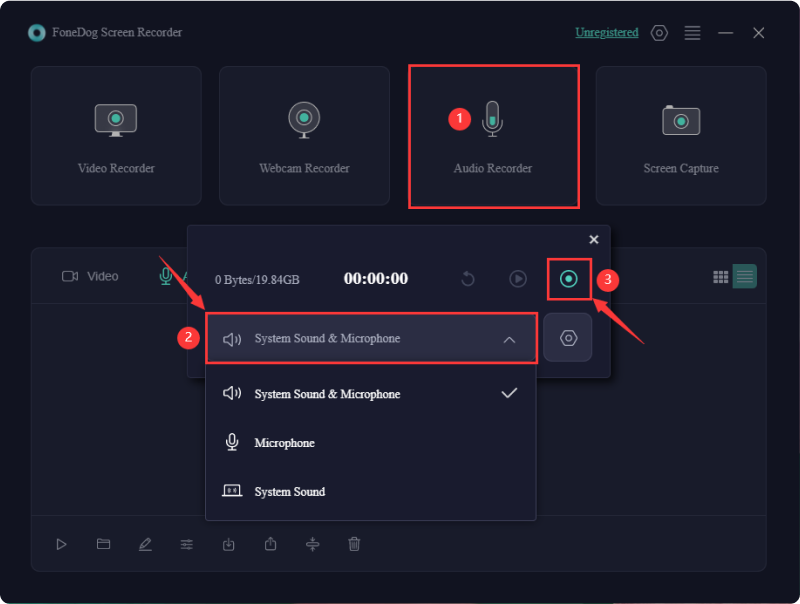
As easy as the above, you can be sure to have high-quality recordings without experiencing issues like the “PowerPoint not recording audio” problem! Isn’t it great?
People Also Read2024 Complete Guide on How to Record A Zoom PresentationHow to Record A Presentation on Google Slides [4 Methods]
Problems with apps when in use are common. Though an app like PowerPoint is good enough, problems could still be encountered. Specific to the “PowerPoint not recording audio” issue, we’re fortunate that there are lots of workarounds one can apply. However, if these basic solutions won’t work, the best way to deal with the problem is to use professional software programs like the FoneDog Screen Recorder!
Leave a Comment
Comment
Screen Recorder
Powerful screen recording software to capture your screen with webcam and audio.
Hot Articles
/
INTERESTINGDULL
/
SIMPLEDIFFICULT
Thank you! Here' re your choices:
Excellent
Rating: 4.7 / 5 (based on 66 ratings)