

By Adela D. Louie, Last updated: June 21, 2024
Have you ever attempted to capture an important screenshot, only to discover that your reliable Print Screen button is not functioning? If your Print Screen key has suddenly failed operating, rest assured that you are not the only one facing this issue. Thankfully, resolving the problem is probably simpler than you anticipate.
This article aims to offer a detailed guide for resolving any problems related to the Print Screen not working. If you are facing difficulties with an unresponsive keyboard or perhaps encountering software malfunctions, this will then help you out. Continue reading, and restore your capacity to effortlessly capture the contents displayed on your screen!
Part 1. Reasons Why Print Screen Not WorkingPart 2. How to Capture Screen on PC and Avoid Print Screen Not Working IssuePart 3. How to Fix Issue “Print Screen Not Working”Part 4. FAQsConclusion
The Print Screen function might not be working due to several common reasons:
To troubleshoot, you can check below the main solution for these areas as well as try updating drivers, adjusting settings, or using alternative screenshot methods.
FoneDog Screen Recorder is a top-notch tool for capturing screens on PC, ideal for avoiding Print Screen issues. It offers a user-friendly interface and supports various recording modes, including full screen, specific windows, or custom regions.
With FoneDog, users can capture high-quality video and audio simultaneously, ensuring detailed recordings without the limitations of traditional Print Screen functions. The software's adaptability and user-friendly interface make it a very effective solution for both casual users and professionals.
Free Download
For Windows
Free Download
For normal Macs
Free Download
For M1, M2, M3
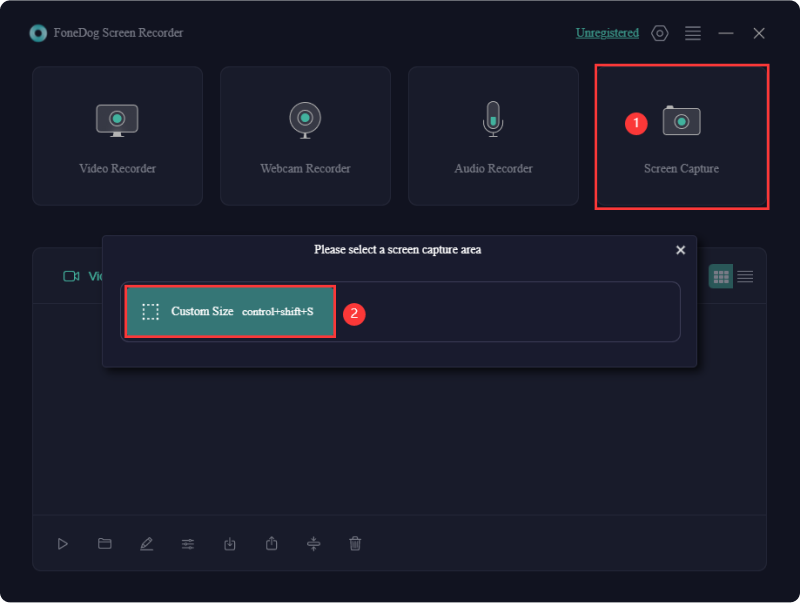
People looking to effortlessly capture and share their screens often face the recurring issue of the Print Screen function failing on Windows. This problem can arise unexpectedly, hindering the ability to take screenshots, which affects communication and troubleshooting efforts. This section offers various solutions to address the Print Screen not working issue. Keep reading to find out more!
Shutting down programs running in the background is a useful strategy for resolving Print Screen problems on Windows. Conflicts between the screen capture function and other active applications can prevent the Print Screen feature from working. By closing unnecessary programs, you can minimize conflicts and improve the likelihood of capturing a screenshot successfully.
This simple yet effective approach helps identify potential sources of interference, allowing users to pinpoint and address issues related to background processes that may be disrupting Print Screen functionality.
Occasionally, when screenshots aren't functioning within Windows 10, it might be be due to the "F-lock" being activated. Check your keyboard if the “Prt Screen” key isn't responding. If you find an "F-lock" key, press it, then attempt to make use of this “Prt Screen” key again. If this resolves the issue, the "F-lock" was accidentally enabled and you should now be able to capture screenshots without any further problems.
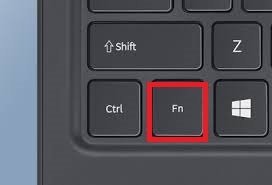
A useful approach to resolving Print Screen issues on Windows involves cleaning your keyboard. Dust or debris under the keys can hinder the Print Screen key's operation. By ensuring your keyboard is free of physical obstructions, you can enhance key responsiveness and address any mechanical issues affecting Print Screen functionality effectively.
A straightforward solution to fix Print Screen issues on Windows is to fully restart the device. Restarting is effective in fixing underlying issues that may be preventing the Print Screen functionality. It resets system processes, clears temporary glitches, and reinitializes drivers, making it a quick and effective troubleshooting step. By restarting the device, you can refresh it and enable the Print Screen key to function properly.
To ensure the Print Screen key functions correctly, enable its associated shortcut in Windows settings. If the key is unresponsive, follow these steps to check and enable the Print Screen shortcut:
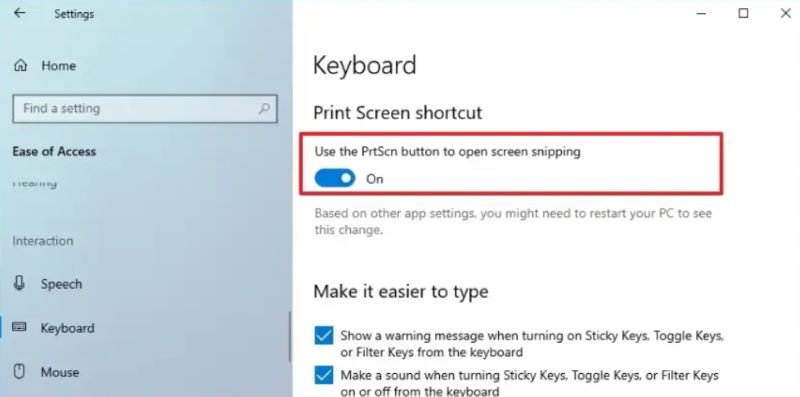
When troubleshooting Print Screen issues on Windows, verify the keyboard's physical condition. Ensure keys are properly aligned and free of damage that could impair the Print Screen key's functionality. Address any issues found by considering repairs.
If the Print Screen button isn't functioning in Windows after attempting previous solutions, consider updating your keyboard driver. Follow these steps:
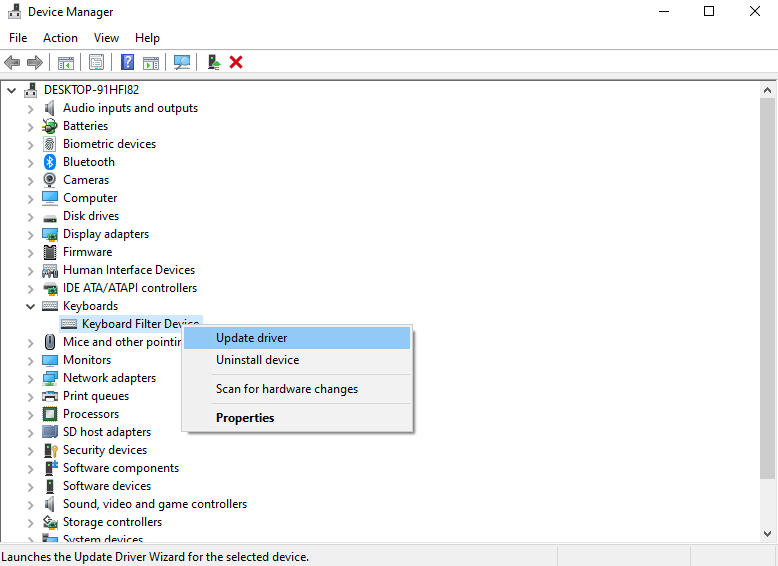
If the Print Screen key is not operational, you might try combining it with other keys to endeavor capturing screenshots:
Updating the operating system is a viable solution to resolve print screen issues on Windows. Older Windows versions may lack necessary patches and fixes, leading to screenshot issues.
Regularly updating Windows ensures access to the latest fixes and compatibility improvements, potentially resolving print screen issues. Utilizing the built-in Windows Update feature to maintain the latest version of your system promotes smooth operation of all features, including reliable print screen functionality.
Ensure you've pressed the correct key when troubleshooting Windows Print Screen problems. Sometimes, users overlook this basic step and mistakenly assume the Print Screen key is faulty. Confirming the key labeled as “PrtSc” or perhaps “PrtScn” ensures accurate screenshot capture. If issues persist, explore alternative solutions such as adjusting keyboard settings or maybe even trying different key combinations.
Print Screen may work on one computer but not another due to differences in keyboard configurations, driver versions, system settings, or active software. Hardware issues or specific security settings might also cause this discrepancy between computers.
Yes, a corrupted user profile can affect the Print Screen function by causing system inconsistencies. Creating a new user profile can resolve this issue, restoring the normal functionality of the Print Screen button.
No, the Print Screen capability does not necessitate any software as the feature is built-in integrated into the operating system. Nevertheless, a screen capture application such as FoneDog Screen Recorder provides advanced functionalities and customizable choices for recording as well as editing screenshots.
People Also ReadHow to Screenshot on Samsung Laptop [8 Easy Ways]Quick Guide: How to Screenshot on Dell Laptop Or Desktop
Remember, understanding the root cause of print screen not working issue as well as indeed implementing appropriate solutions ensures smoother screen capturing experiences, enhancing productivity and communication efforts effectively. Dealing with Print Screen issues can be frustrating, but troubleshooting techniques could be a great help. Happy resolving!
Leave a Comment
Comment
Screen Recorder
Powerful screen recording software to capture your screen with webcam and audio.
Hot Articles
/
INTERESTINGDULL
/
SIMPLEDIFFICULT
Thank you! Here' re your choices:
Excellent
Rating: 4.8 / 5 (based on 66 ratings)