

By Adela D. Louie, Last updated: December 27, 2023
Ever wished you could effortlessly save your favorite tunes or inspiring talks from YouTube? Look no further! This practical guide is your ticket to seamlessly recording audio from YouTube videos. Whether it's music, podcasts, or motivational speeches, we've got you covered.
Discover the top tools, step-by-step techniques on how to record audio from YouTube, as well as those legal considerations to ensure you safely and easily extract audio from YouTube. Say goodbye to endless searches for elusive tracks and hello to your personalized audio collection!
Part #1: Top Tool to Record Audio from YouTube - FoneDog Screen RecorderPart #2: More Tools to Record Audio from YouTubePart #3: Tips And Techniques for Better Quality Audio RecordingConclusion
FoneDog Screen Recorder is a versatile and user-friendly software renowned for its exceptional capabilities in recording audio from various sources, including YouTube. It stands out as a top tool due to its comprehensive features tailored for efficient and high-quality audio recording.
Free DownloadFor Windows
Free DownloadFor normal Macs
Free DownloadFor M1, M2, M3
FoneDog Screen Recorder emerges as a standout solution for capturing audio from YouTube effortlessly. This robust software offers a seamless and efficient method to record audio in exceptional quality from YouTube videos.
Its user-friendly interface, coupled with advanced functionalities, makes it an ideal choice for users seeking reliability and versatility in their audio recording endeavors. With FoneDog Screen Recorder, users can enjoy a hassle-free experience in extracting audio from YouTube, ensuring clarity, fidelity, as well as customization options to suit individual preferences.
Key Features of FoneDog Screen Recorder include:
How to Make Use of it:
1. To start, begin by downloading and installing the FoneDog Screen Recorder software onto your computer. It's crucial to ensure that this software is compatible with your computer's operating system.
2. Once the installation is successful, open the software by accessing it through your computer's application menu. Then, explore the available options and navigate to the "Audio Recorder" mode.
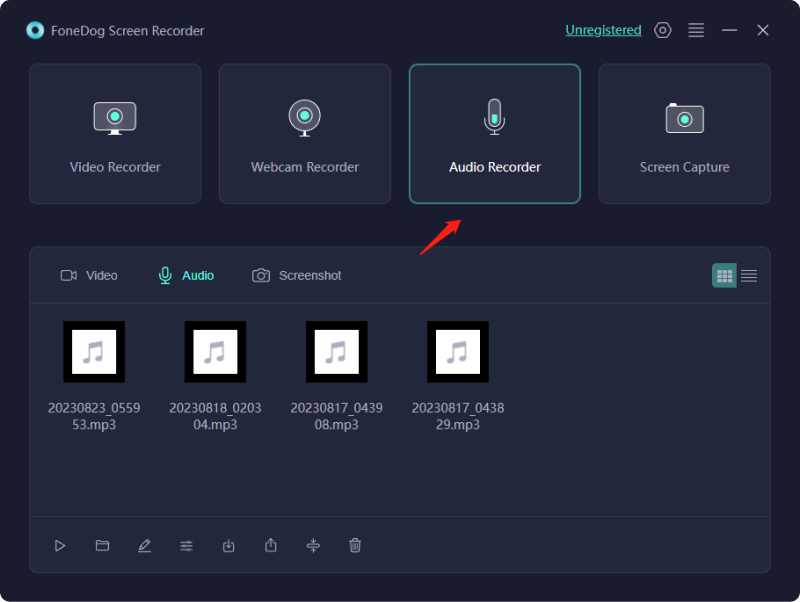
3. Within the software's settings, be sure to specify your audio input source, typically your microphone, and set the desired recording quality according to your preferences.
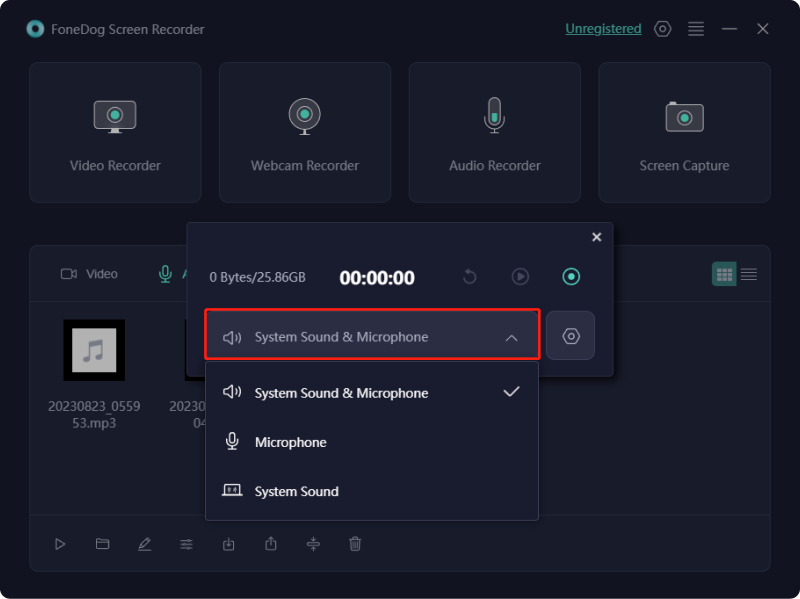
4. When you're ready to start recording audio, simply click on the "REC" button. Feel free to speak or engage in any activities generating audio that you want to capture.

5. After you've finished recording, click the "Stop" button. The software will then prompt you to save the audio recording to your preferred location.
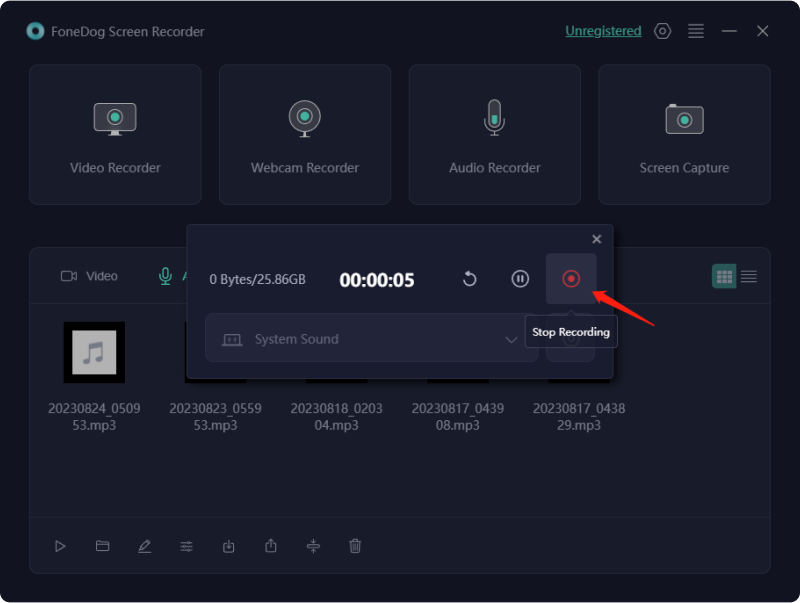
6. If needed, you can take advantage of the software's features to edit and export the audio recording to tailor it further to your requirements.

FoneDog Screen Recorder's blend of user-friendly design and powerful features positions it as a top-notch solution for individuals seeking a reliable tool to record high quality audio from YouTube with ease and also precision.
YouTube is a widely popular video-sharing platform where users can upload, watch, and share videos on an extensive array of topics, including music, entertainment, education, tutorials, vlogs, and much more. Users often discover music, speeches, podcasts, tutorials, or even the interviews they wish to listen to repeatedly or offline.
Recording audio from YouTube enables individuals to create personalized playlists, save favorite tracks, listen on the go without an internet connection, or extract valuable information from videos in an audio only format. There are various software and applications available that allow users to record audio from YouTube. Here are some popular tools you may use in order to record audio fully from YouTube:
Features:
Features:
Features:
Features:
Features:
Features:

These tools offer diverse options for users to record or extract audio from YouTube videos based on their preferences, operating systems, as well as desired functionalities.
Achieving better quality audio recordings, especially when capturing audio from YouTube, involves employing various techniques and adhering to specific tips. Here are some tips and techniques for better quality audio recording:
By implementing these tips and techniques, you can significantly improve the quality of your audio recordings sourced from YouTube or any other platform, providing a more enjoyable listening experience for your audience.
People Also Read[SOLVED]Why Can't I Screen Record - 2024 GuideHow to Screen Record Snapchat - 5 Ways!
In conclusion, mastering how to record audio from YouTube opens a gateway to a world of limitless possibilities. By utilizing the diverse tools and techniques outlined in this guide, you can effortlessly extract and customize your favorite audio content. Empower yourself to curate personalized collections and delve deeper into enriching your YouTube audio experience. Embrace this journey to explore, discover as well as indeed amplify your enjoyment of diverse audio content available on YouTube! Have a good day ahead!
Leave a Comment
Comment
Screen Recorder
Powerful screen recording software to capture your screen with webcam and audio.
Hot Articles
/
INTERESTINGDULL
/
SIMPLEDIFFICULT
Thank you! Here' re your choices:
Excellent
Rating: 4.7 / 5 (based on 62 ratings)