By Adela D. Louie, Last updated: July 4, 2024
Do your PowerPoint presentations need an extra spark? Imagine engaging your audience not just with visuals but with your voice guiding them through each slide. Discover the power of audio recording in PowerPoint!
This guide will show you how to record audio on PowerPoint presentations, making them more captivating. Whether you're an experienced presenter or a beginner looking to improve, this article will help you create impactful and memorable slideshows. Follow along as we explore the process of recording audio in PowerPoint, allowing you to create presentations that inform and inspire!
Part 1. How to Record Audio on PowerPointPart 2. 3 Methods on How to Record Audio on PowerPointPart 3. Tips on Enhance Recording of Audio on PowerPointConclusion
Part 1. How to Record Audio on PowerPoint
FoneDog Screen Recorder is a top-notch tool designed for easily capturing audio during PowerPoint presentations. It offers a range of features for smooth audio capture, including fine control over recording settings and playback options. FoneDog ensures reliable and effective handling of all audio elements, such as narration, background sounds, and audio effects.
The software's flexible editing features allow users to trim audio, adjust volume, and add effects, enhancing the overall audio quality. FoneDog Screen Recorder is the go-to choice for professionals looking to incorporate audio into their PowerPoint slides.
 Free Download
For Windows
Free Download
For Windows
 Free Download
For normal Macs
Free Download
For normal Macs
 Free Download
For M1, M2, M3
Free Download
For M1, M2, M3
Features:
- Flexibility and Versatility: FoneDog Screen Recorder excels at taking screenshots, recording screens with audio or without audio, and capturing audio, offering a complete solution for all your visual and audio needs.
- High-Quality Results: It ensures that your pictures, videos, and audio recordings are clear and high-quality.
- Watermark-Free: FoneDog Screen Recorder does not add watermarks to your recordings, so your content always looks polished and professional.

How to Record Audio on PowerPoint:
- After downloading and activating FoneDog Screen Record on your PC, you can start the process and launch it.
- Following that, click on the option "Audio Recorder" on the main screen.
- To simultaneously record sounds from both the system and microphone, you could then choose the option labeled "System Sound & Microphone". To capture a single sound, you may then choose from either "Microphone" or simply the "System Sound".
- To begin the recording process, simply press the green button located right onto the right-hand part of the screen.
- From there, you may stop the screen recording by clicking the red button, and then you can save and file the clip into your computer. Just press "Pause" and keep going as needed. To start over, you could then click "Restart" to get rid of the first ones.
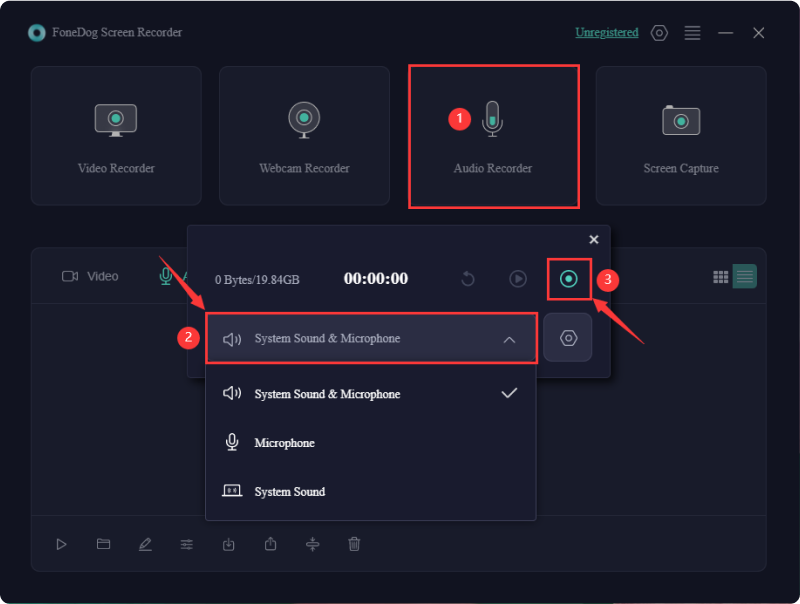
Part 2. 3 Methods on How to Record Audio on PowerPoint
Many people wonder if they can capture audio with their PowerPoint presentations, but it's actually quite simple. PowerPoint has built-in features for recording slide presentations and screen capturing that make audio recording easy. In this guide, we'll explore simple techniques for recording audio in PowerPoint.
Method 1. How to Record Audio on PowerPoint (Audio Narration)
Here’s the steps for recording presentations with using the audio narration within PowerPoint:
- Launch your PowerPoint presentation on your PC or Mac.
- After that, navigate to the "Slide Show" tab and choose the "Screen Recording" option.
- Press for "From Beginning" to begin from the presentation's outset.
- Alternatively, choose "Start Recording from Beginning" to commence recording from a specific slide or perhaps to redo a particular one.
- By default, PowerPoint captures both video as well as audio. If video isn't required, you could possible to disable it by solely toggling off the camera icon. This way, only your microphone will capture alongside the presentation.
- From that, press upon the Record button to kickstart the recording process. PowerPoint will then initiate a 3-second countdown right within the recording interface which then allowing you to prepare before commencing speech.
- Thereafter, you may now narrate through each slide or perhaps the entire presentation as needed. You could then utilize the directional arrows to transition between slides.
- Following that, you may insert a brief pause when transitioning to the next slide to ensure seamless recording. If necessary, you could thus use the "Pause" option to momentarily halt as well as then resume narration. Upon completion, you just simply click "Stop" within the recording interface.
- After that, you may now save the file as a PowerPoint presentation. Proceed to the File menu and make sure to select "Export". Also you could then press for "Create a Video". For users of Mac they will be guided to the settings menu post-export initiation.
- Following such, you may the configure the desired video quality. You could then choose "Use Recorded Timings and Narrations" to preserve slide timings. Subsequently, you may thus further click "Generate Video". For Mac users, video format selection occurs at this juncture. Once parameters are set, you just need to fully click upon this option "Export".
- Afterwards, you would thus designate the video format as well as destination on your PC for saving the narrated video presentation.
- From that, you may further click upon this option "Save" to confirm. Upon completion of the export process, your narrated presentation video will be finalized.
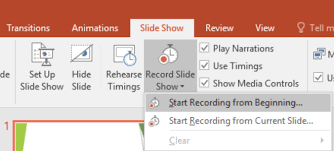
Method 2. How to Record Audio on PowerPoint (Adding an Existing Audio)
Follow these instructions if you possess a preexisting audio document with spoken commentary that you wish to incorporate into your presentation.
- Start within navigating over onto the main menu, select the “Insert” tab by simply tapping on it.
- After that, right within the submenu, select Audio as your option.
- Select "Audio on My PC".
- The last step will be going through your audio files and choose the narration and click the “Insert” option.
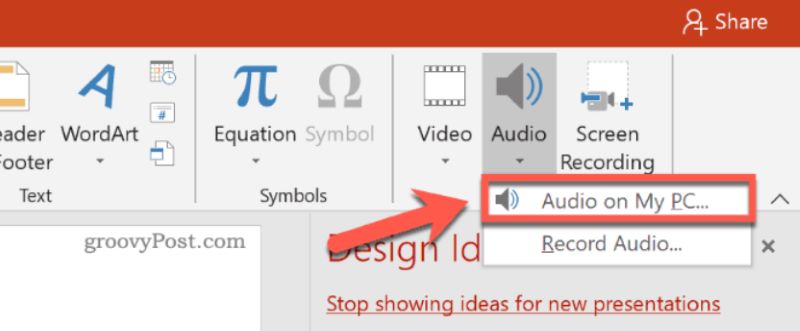
Method 3. How to Record Audio on PowerPoint (Add Audio on Specific Presentation Slide)
Below are the procedures for incorporating or capturing audio onto specific slides in your presentation:
- Choose the particular slide where you intend to incorporate audio. This could be for narration, background tunes, or sound effects, depending on the requirements of your presentation.
- To insert audio, navigate to the "Insert" tab on your PowerPoint toolbar. Then, within the Media section, opt for "Audio" and "Record Audio".
- Assign a distinct name to the audio file for convenient retrieval in the future.
- Commence the recording process. Simply click on the crimson "Record" button to initiate. Utilize the green "Play" button to review the audio. If satisfactory, click "OK". The speaker icon will be integrated into your slide, which you can relocate as necessary.
- Following the addition of audio to your slide, specify its playback settings. Click on the Audio icon and access the "Playback" tab in the PowerPoint toolbar.
- You can also employ editing tools to enhance your audio. Trim, regulate volume, and apply effects to achieve a polished result. Additionally, set the commencement and cessation points for the audio and save it for future utilization.
- Before your actual or online presentation, conduct a trial of the audio to ensure seamless operation. Run through your presentation to verify that all audio elements play smoothly and sound as intended.
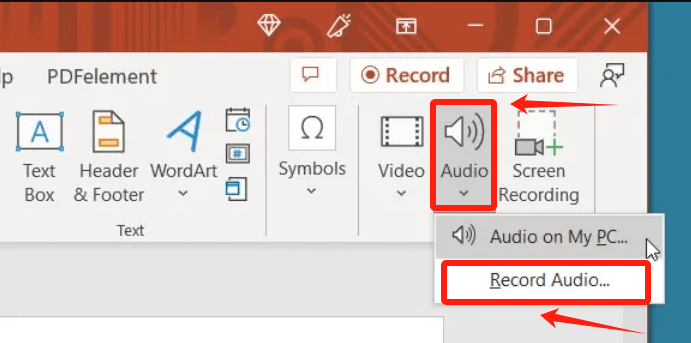
Part 3. Tips on Enhance Recording of Audio on PowerPoint
Enhance your presentations by incorporating audio recordings in Microsoft PowerPoint! Below are guidelines and optimal methods to guarantee top-notch audio:
- Select a dependable microphone, such as a USB condenser mic, to ensure superior sound quality.
- Shut down any extraneous applications on your device to minimize ambient noise.
- Practice your dialogue or key points beforehand to prevent pauses and errors.
- To enhance audio recordings, consider these tactics:
- Fine-tune mic input levels in the system configurations to prevent distortion.
- Incorporate breaks between slides to allow listeners ample time for comprehension.
- Utilize PowerPoint's editing features to refine and trim audio segments, eliminating unnecessary sections or errors.
People Also Read11 Recommended Computer Audio Recorders [2024]How to Record Audio on Google Slides in 2024 [5 Tools]
Conclusion
Recording audio in PowerPoint presentations is essential for boosting engagement and clarity. Using software like FoneDog Screen Recorder, you can easily add narration, audio clips, and sound effects to make your presentations more captivating. Incorporating audio creates a more immersive experience, making your presentations more engaging and memorable for your audience.


Free Download
For Windows
Free Download
For normal Macs
Free Download
For M1, M2, M3

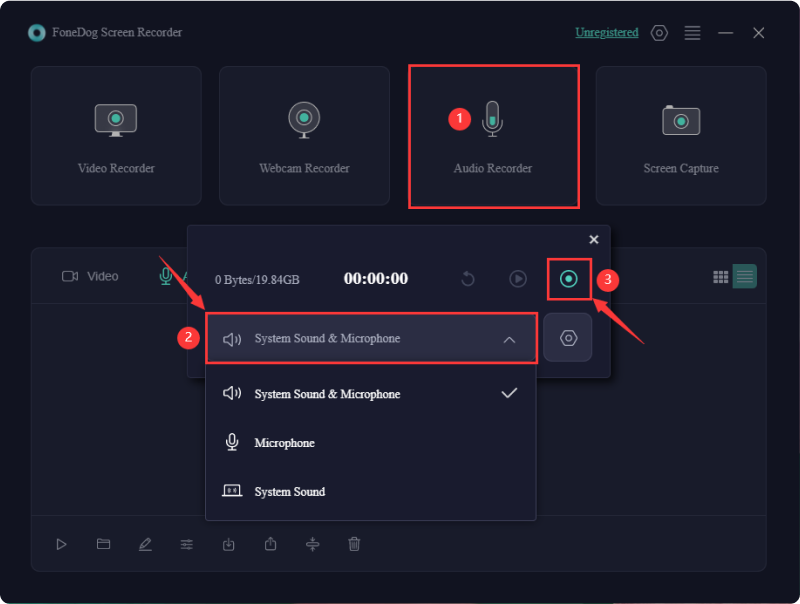
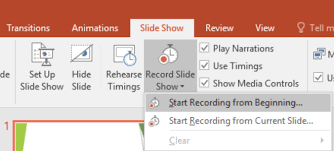
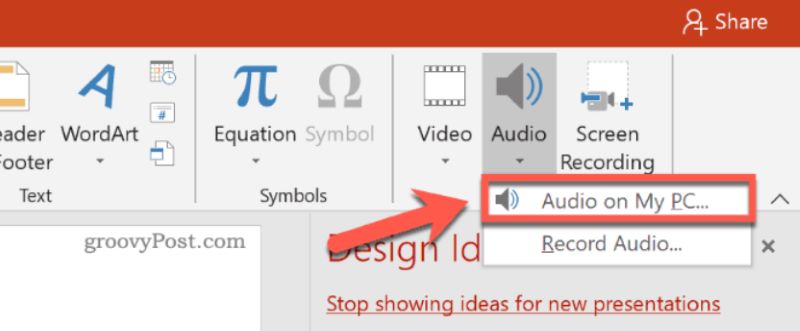
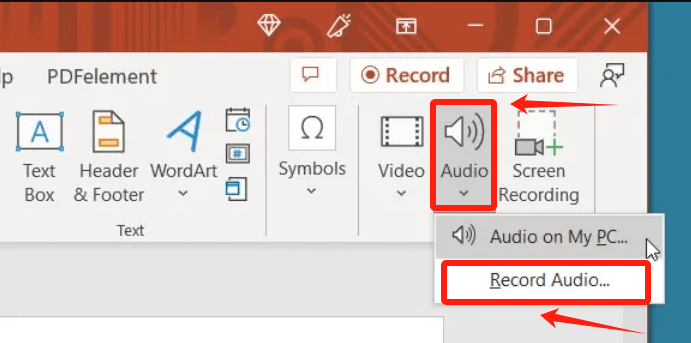
/
/