

By Adela D. Louie, Last updated: June 17, 2024
Ready to take your League of Legends gameplay to the next level? Imagine being able to revisit epic team battles and game-changing tactics with just a click. This guide will show you how to crecord League of Legends games matches effortlessly, enhancing your gaming experience.
No matter how many games you've played, you'll find useful tips here to help you record gameplay and perform better. Turn your virtual victories into memories that last a lifetime. Let’s get started!
Part 1. Best Tool for Recording League of Legend Gameplay on PCPart 2. Ways on How to Record League of Legend GamesPart 3. FAQsConclusion:
FoneDog Screen Recorder features top-notch software for that captures League of Legends games action on a personal computer either a MacOS or Windows. By offering an easy interface and powerful capabilities such as high quality recording your screen, adjustable recording zones, and audio capture choices this software guarantees a smooth and uninterrupted process of recording gaming.
FoneDog Screen Recorder ensures seamless and effective recording sessions, thereby becoming the preferred option for League of Legends players.
Free Download
For Windows
Free Download
For normal Macs
Free Download
For M1, M2, M3
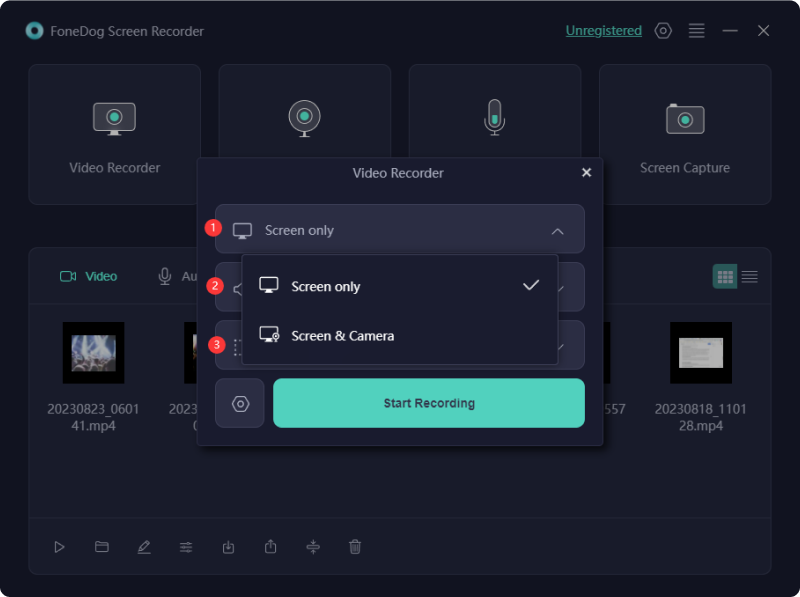
League of Legends (LoL) is a popular online battle arena game known for its diverse champions with unique abilities. Players team up for intense battles, aiming to destroy the opponent's base. If you're skilled at the game and want to create tutorial videos or capture your gameplay, this guide will show you how to effectively record League of Legends games.
Windows 10 includes a built-in recorder tailored for capturing League of Legends (LoL) gameplay directly on your desktop. This tool allows users to record their gaming sessions effortlessly. It also offers customizable options to set hotkeys for easy access.
After recording, you can easily share your gameplay footage on social media platforms like YouTube with just a few clicks. Below are step-by-step guidelines on how to use this built-in recording feature to capture LoL gameplay on your Windows PC.

The OBS Studio serves as a freely available recorder tailored for League of Legends enthusiasts on both Windows and Mac platforms. This application enables users to seize the essence of LoL matches in superior quality, encompassing live streaming audio and video, along with any designated section of the display.
Nevertheless, its intricacy might pose a challenge to novices. Refer to the subsequent instructions for insights on capturing LoL gameplay using OBS Studio.
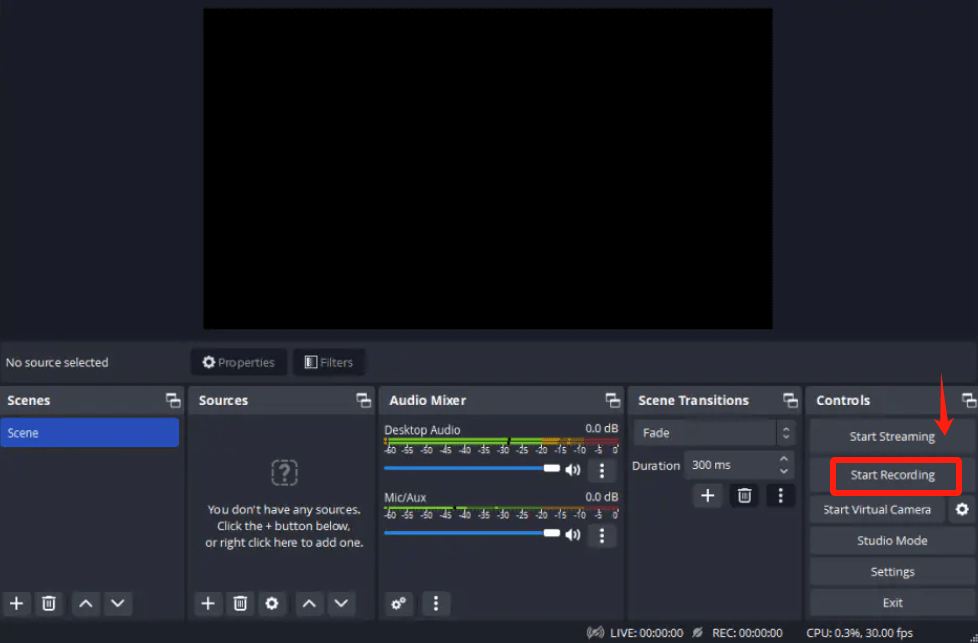
Elgato Game Capture is a top choice for seamlessly recording gameplay on your PC, especially for capturing League of Legends (LoL) matches. While it comes with a premium price tag to consider, its ease of use and reliability make it worth it. The only drawback is its lack of support for traditional or analog video inputs. Here are the steps to capture LoL gameplay on your PC using this tool:
League of Legends is unequivocally alive and thriving. It is spearheading the expansion of the gaming industry and eSports into broader, mainstream media channels.
To capture your gameplay, select a software solution enabling simultaneous screen and webcam recording. Opt for screen recording applications such as FoneDog Screen Recorder or those alternatives with the necessary functionalities.
People Also Read7 Fixes! How to Solve “Xbox Game Bar Not Working” IssueEasy Guide: Fix Issue “OBS not Capturing Game” (2024)
In conclusion, having knowledge about how to record League of Legends games is essential for both personal enjoyment as well as professional purposes. With the right recording tool like FoneDog Screen Recorder, players can easily capture and share their gameplay experiences. Overall, efficient recording enhances gaming experiences and fosters a sense of community among players worldwide. Happy Gaming!
Leave a Comment
Comment
Screen Recorder
Powerful screen recording software to capture your screen with webcam and audio.
Hot Articles
/
INTERESTINGDULL
/
SIMPLEDIFFICULT
Thank you! Here' re your choices:
Excellent
Rating: 4.5 / 5 (based on 102 ratings)