

By Adela D. Louie, Last updated: August 14, 2024
The increase in popularity of online meeting accounts means that more jobs shift from traditional meet-ups to more remote or hybrid types of interactions. Due to this, conference recording platforms (either featured in the meeting platform, or third-party software) have become so popular. Aside from that, users often utilize recording applications to record online meetings because of the limited features of the conference apps.
There were a wide variety of recording software programs available to record an online meeting. It is due to their convenience, low cost, and efficiency. Here are the 5 ways on how to record an online meeting, plus recording alternatives—allowing you to record as a participant on any platform.
Part 1. How to Record Online Meeting on ZoomPart 2. How to Record Online Meeting on Google MeetPart 3. How to Record Skype CallsPart 4. How to Record Webex MeetingsPart 5. The Best Way to Record Any Online Meetings (Bonus Alternative!)Conclusion
Zoom is one of the most the most popular mediums for remote meetings today. Due to its accessibility and convenience, it also allows you to record high-quality audio and video of the meeting. However, Zoom recording is only limited to the host, and participants cannot record the meeting unless they ask permission from the host. Here are the steps for recording a Zoom online meeting.
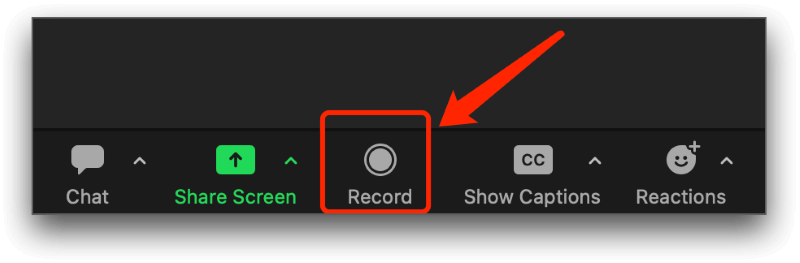
Note: This is only applicable if you are the host and have permission to record (participant with a Zoom Pro account).
Another platform similar to Zoom is Google Meet—a web-based website by Google. It is convenient since participant and hosts do not need to download the application, you can just search it up in the Google browser or join directly by clicking on the invite link. However, the Google Meet recording feature is only accessible to pro users, along with the capacity of the meeting and the time limit. Below is a step-by-step tutorial to record online meeting using Google Meet.
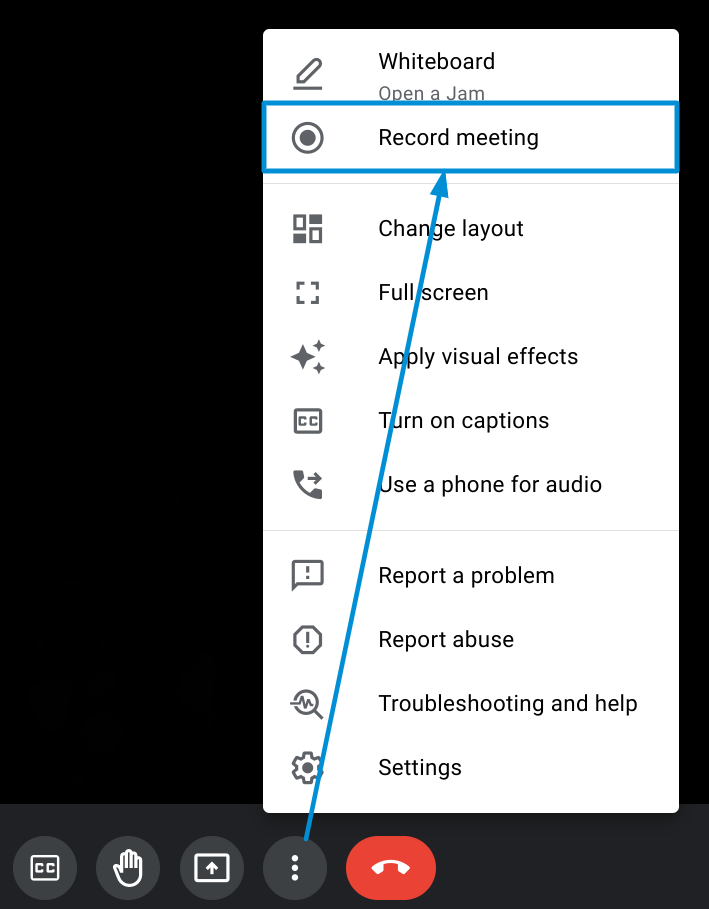
Note: Google Meet will save the recorded meeting directly to your Google Drive, or you will get an email with the saved recording video.
Just like Zoom and Google Meet, Skype is also a great choice when it comes to online meetings. Added features are its convenience to access via laptop, computers, and mobile devices (even smart watches and Xbox platforms). Its recording feature also comes with a user and participant. Sadly, the saved recording will only be available for 30 days and might take time to download, particularly with a large file. To record a video meeting, here’s how to use Skype.

Note: Do not forget to download the recording, or else it will not be available after 30 days.
Another video conferencing platform that allows you to record is Webex. It allows users to have HD quality video and high-quality audio with a noise-canceling feature. Aside from that, it provides an annotating tool and real-time translation.
The only downsides of Webex are the platform variability and technical issues that users tend to encounter when they download incompatible features of the software or record too long meetings. Let’s dive into how to record online meeting via Webex.
Note: Variation of the location of certain buttons depends on the Webex version downloaded and installed on your computer. Retention of saved video will also be limited for up to 30 days (like Skype), so you better download it.
Encountering certain limits on how to record an online meeting, the best alternative is available, providing you with desirable yet user-friendly features that any of the above cannot offer.
FoneDog Screen Recorder is a screen recorder software that offers lag-free, HD recording with no watermark, and features not only limited to recording a meeting alone (but also for capturing screenshots, recording game play highlights, shooting a web camera video, and many more). Here are the steps on how to record online meeting via FoneDog Screen Recorder.
Free Download
For Windows
Free Download
For normal Macs
Free Download
For M1, M2, M3

People Also ReadAll-in Guide on How to Record GoToMeeting Not OrganizerHow to Record A Teams Meeting in 2024 [Complete Guide]
Recording an online meeting can be a convenient way to assure yourself that any details were not missed. It is true for both employees and employers. However, it can sometimes be stressful due to the limited features offered by the platform where online meetings are held. All thanks to FoneDog Screen Recorder, which allows you to record online meetings directly and lag-free.
Leave a Comment
Comment
Screen Recorder
Powerful screen recording software to capture your screen with webcam and audio.
Hot Articles
/
INTERESTINGDULL
/
SIMPLEDIFFICULT
Thank you! Here' re your choices:
Excellent
Rating: 4.7 / 5 (based on 57 ratings)