

By Adela D. Louie, Last updated: December 29, 2023
Do you want to record your Windows 10 screen in a better way? With crystal-clear sound, you could make interesting tutorials, share your game wins with vivid comments, or record special moments with family and friends. You are about to read the guide on record screen Windows 10 with audio.
This guide will teach you the skills and tricks to bring your screen recordings to life, whether you're a tech enthusiast, content creator, or just looking to document your digital journey, this comprehensive guide will equip you with the skills and techniques to make your screen recordings come alive.
Part #1: Best Windows 10 Screen Recording Tool – FoneDog Screen RecorderPart #2: Other Ways to Record Screen Windows 10 with AudioPart #3: Troubleshooting Common IssuesConclusion
FoneDog Screen Recorder was designed to empower users with an unparalleled recording experience, FoneDog Screen Recorder stands out as the best Windows 10 screen recording tool on the market. With this exceptional software, you can capture your screen and audio with ease, making it the perfect choice for a variety of tasks.
Free DownloadFor Windows
Free DownloadFor normal Macs
Free DownloadFor M1, M2, M3
Follow these steps to utilize the FoneDog Screen Recorder to record screen Windows 10 with audio:
1. Begin by downloading and installing the FoneDog Screen Recorder program onto your computer, making sure that it is compatible with your operating system.
2. When the installation is complete, launch the software from the application menu on your computer. You'll be given many recording choices, one of which should be "Video Recorder".

3. Customize your options before you begin recording. This involves selecting the screen area to capture (the full screen, a designated region, or a single application window), establishing recording quality, and configuring frame rate settings.

4. Select your chosen audio sources for recording in the software's options menu, allowing you to capture both computer system sounds and external audio inputs, such as an external microphone.

5. When you're ready, click the "REC" button to start recording your screen actions and audio at the same time. A countdown timer will appear on your screen, along with a recording toolbar.

6. While the recording is running, carry out the activities or procedures you wish to record. Using the buttons on the toolbar, you may pause or stop the recording at any time.

7. Once you're pleased with the finished recording, select "Save" or "Export" to save the video in the format and location of your choice.

1. Start the program in the same way as you would for screen recording.
2. Investigate the choices and pick "Audio Recorder" mode.
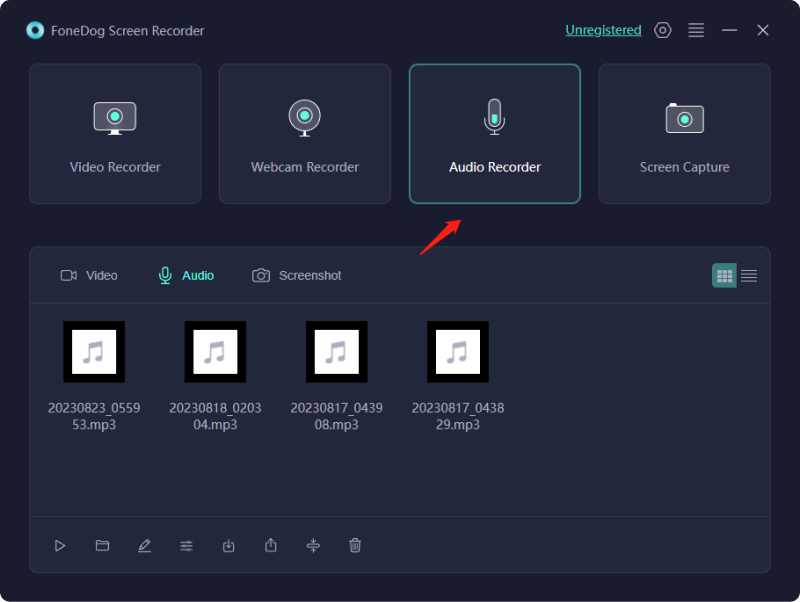
3. Configure your audio input source, often your microphone, and recording quality in the program options.
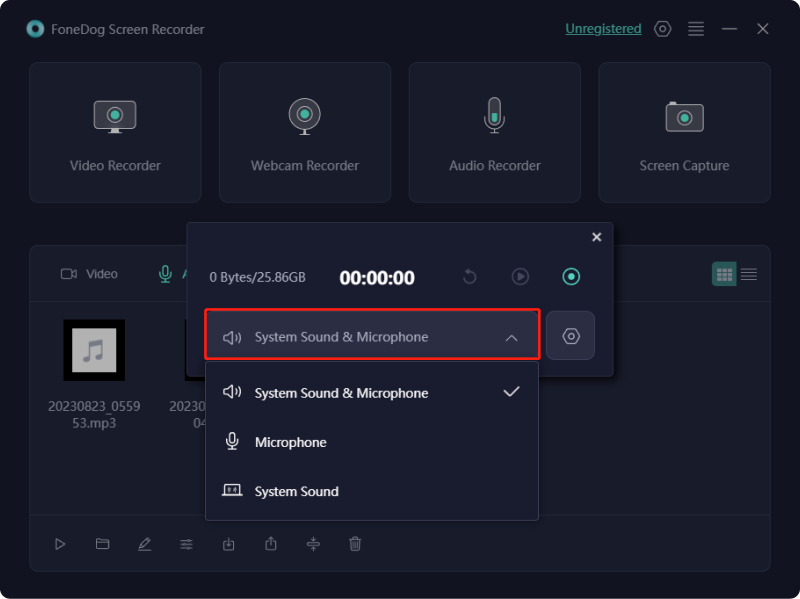
4. When you're ready to start recording audio, press the "REC" button. Feel free to speak out or participate in any audio-related activity that you want to capture.

5. When you're finished recording, press the "Stop" button. You will be prompted to save the audio recording by the program.
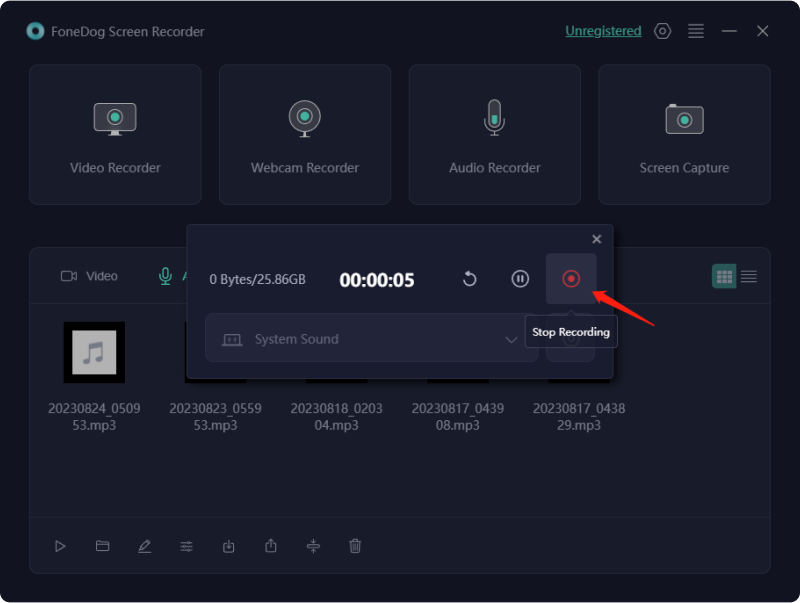
6. You may also use the software's editing and exporting features for the audio recording if necessary.

Recording your screen in Windows 10 with audio can be slightly different from recording a screen on a Mac, in terms of tools. Here are three common methods and the steps to comply with each one:
Method #1: Using the Windows 10 Built-in Game Bar (for gaming and apps):
Windows 10 includes a built-in screen recording tool called the Game Bar, which is primarily designed for capturing gameplay but can also be used for other applications.

Method #2: Using Third-Party Screen Recording Software (for more features and flexibility):
You can also use third-party screen recording software for more advanced features and options. Here, we'll use OBS Studio as an example to record screen Windows 10 with audio:
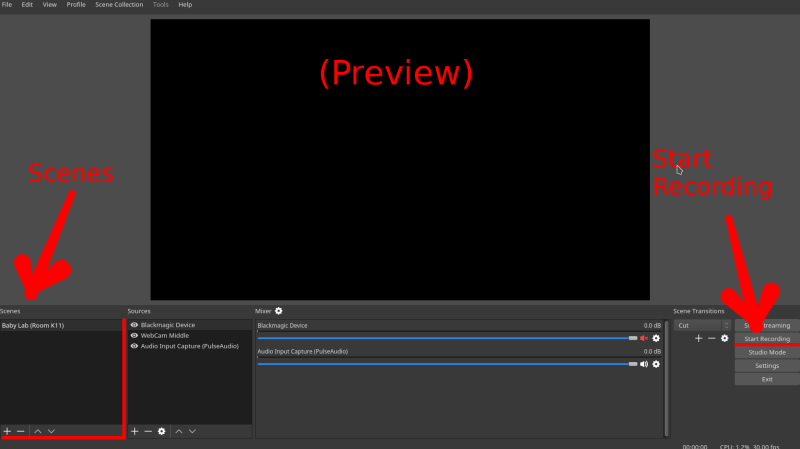
Method #3: Using Built-in PowerPoint Screen Recording (for presentations):
If you're creating a presentation and want to record your screen with audio using PowerPoint, follow these steps:
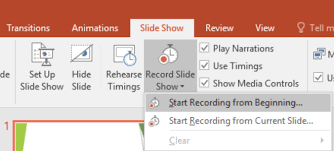
These methods allow you to record your screen in Windows 10 with audio for various purposes, whether it's for recording gameplay, software tutorials, presentations, or others. Choose the method that best suits your needs and follow the steps to start capturing your screen and audio content.
Troubleshooting common issues when record screen Windows 10 with audio can help ensure a smooth and error-free recording process. Here are some common issues you might encounter and their potential solutions:
By addressing these common issues and applying the suggested solutions, you can troubleshoot problems that may arise when recording your screen in Windows 10 with audio, ensuring a smoother and more reliable recording experience.
People Also ReadFull Guide 2024: How to Record Screen on Windows 11From Basics to Pro: Guide on How to Record Screen Windows 7
In conclusion, record screen Windows 10 with audio is a powerful tool for various purposes. From tutorials to gaming sessions, presentations, and beyond, FoneDog Screen Recorder offers a seamless and versatile solution. So, why wait? Start your journey today and unleash your creativity with the best Windows 10 screen recording tool. Elevate your content and engage your audience like never before with FoneDog Screen Recorder. Have a wonderful day ahead!
Leave a Comment
Comment
Screen Recorder
Powerful screen recording software to capture your screen with webcam and audio.
Hot Articles
/
INTERESTINGDULL
/
SIMPLEDIFFICULT
Thank you! Here' re your choices:
Excellent
Rating: 4.8 / 5 (based on 98 ratings)