

By Adela D. Louie, Last updated: August 21, 2024
The emergence of why we use screen recording boils down to how we can teach, view, and showcase our screen, whether it is about gaming, online classes, or work. Due to that, various computer companies offer free software, such as the VLC Player, with which we can record the screen. However, problems and circumstances often arise when it comes to the functionality, performance, and support systems your computer possesses.
In this article, we will dive into the step-by-step process of how to record screen with VLC Player, some things that can be done in VLC, and explore some alternatives that might help you decide what screen recording platform you will use.
Part 1. How to Record Screen with VLC by Enabling Record ButtonPart 2. Start Record Screen With VLC Player Part 3. Best Alternative to Record Screen other than with VLCConclusion
VLC Player, although not advertised by the software itself, has a VLC record button that can be found in the “Advance Button” before you can record video or screen, which allows you to record screen. To do this, follow the steps below:
After downloading and installing, open it and click “View” in the upper menu.
Then, go to “Advance Options” and click the “Record” button next to the “Play button”.
There are a lot of ways how to record screen with VLC Player, often it is a very direct and easy process. Though, it might be tricky, you must enable VLC Screen Record button. This part is divided into multiple ways on how to record screen with VLC with different purpose.

On the gaming side, or becoming a streamer, VLC also offers the ability to record screen gameplay. Is it useful, as you can go back to the stream and record it with VLC right after, edit it, and share it with the audience. Also, if your PC is connected to a smart security camera that uploads to the cloud, you can screen record it, edit and choose specific clips, and share. Here’s how to record screen gameplay and camera with VLC, with audio.
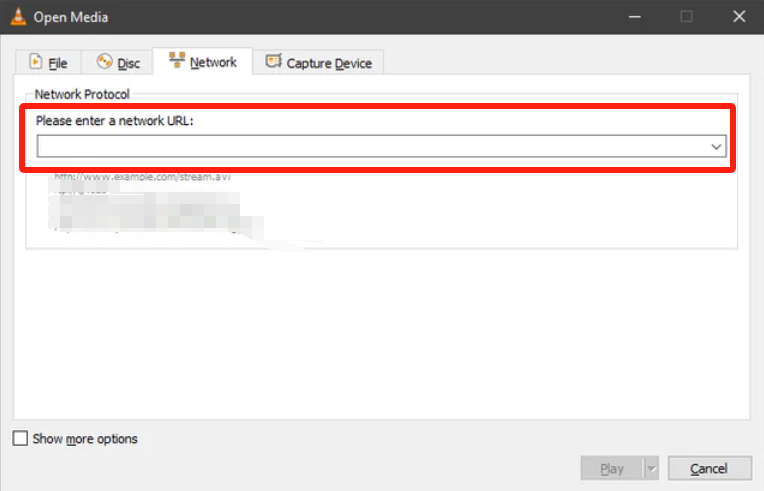
It might get confusing, and at the same time, if you are not following instructions well, it can cause setting problems. Aside from that, it is a complete waste of time for gamers who prefer to hit shortcut keys just to record the screen. However, if that is not the case, then here’s another VLC’s feature that you might try.
A sequel of what the recording of video, here is how to record a shorter clip with the VLC. Here’s how:
All of these features have different procedures and navigations—which are hard to memorize and familiarize, unless you get used to them. Due to that, we present to you the best alternative that offers similar features to the VLC Player’s capability to record screen.
Introducing FoneDog Screen Recorder, a versatile and functional software that is capable of all the functions of VLC Player, but in a more convenient, easy, and comprehendible manner. Problems mostly encountered by VLC avid users are that the record button needs to be enabled in order to start the recording, and it is not shown by default. And the steps of switching on what to record—whether screen, video, or clip—became complex as they offered different methodologies to do it.
Free Download
For Windows
Free Download
For normal Macs
Free Download
For M1, M2, M3
If you are in fond of looking for an alternative to the feature of how to record screen with VLC Player, the FoneDog Screen Recorder is perfect for you. It is user-friendly, and convenient for users who want to make their recording job fast and easy. Also, it offers not only screen recording, but also audio recording, a web camera, and screen capturing, where editing and annotation are available. Here’s how:

Pro tips: You can make the recording easy by just allowing the customizable shortcut keys. Open “Settings” > “Keyboard Shortcuts” and you can either change or use the default keys—maximizing your convenience in recording. Recording of the screen, certain videos, clips, and also discs was also possible with the “Video Record” feature of the application.
People Also ReadDetailed Guide on How VLC Record Screen (2024)How VLC Record Audio on Windows/Mac and Its Alternative
With all being said, the convenience and user-friendly feature of FoneDog Screen Recorder distinguish it from the multiple, often complex, processes of how to record screen with VLC Player. If you are a fan of multiple steps that are difficult to memorize, then the alternative is not for you.
However, if you are using your screen for multiple purposes—recording clips for classes and presentations, gameplay highlights, a web camera, and audio—then FoneDog Screen Recorder could be a lifesaver. Why not give it a try?
Leave a Comment
Comment
Screen Recorder
Powerful screen recording software to capture your screen with webcam and audio.
Hot Articles
/
INTERESTINGDULL
/
SIMPLEDIFFICULT
Thank you! Here' re your choices:
Excellent
Rating: 4.6 / 5 (based on 88 ratings)