

By Adela D. Louie, Last updated: January 31, 2024
Have you ever desired to record a moment from a podcast, preserve a great music compilation, or film an essential webinar for future reference? In this post, we will show you different ways to record streaming audio on any device.
This guide will enable individuals who are passionate about music, seeking education, or desiring to re-experience the enchantment of live broadcasts to quickly record and save the exceptional audio moments that shape their digital encounters. Prepare yourself to transform the transient into everlasting and begin the journey of capturing moments!
Part #1: Best Recommended Tool to Record Streaming Audio – FoneDog Screen RecorderPart #2: Must-Have Streaming Audio RecordersPart #3: Methods of How to Record Streaming AudioConclusion
The FoneDog Screen Recorder is an exceptional option for capturing streaming audio, distinguished by its simple interface, extensive capabilities as well as outstanding output. The program is not solely very effective but also guarantees a smooth recording experience for both novices as well as experienced users.
Free Download
For Windows
Free Download
For normal Macs
Free Download
For M1, M2, M3
Here is a detailed tutorial showing how to use this computer-based voice recorder to record streaming audio:
1. Before you can begin, you will need to first get and install FoneDog Screen Recorder on your personal computer. Start the software after the installation is finished that has been completed.
2. Numerous paths are recorded by the program. Once it is complete, choose "Audio Recorder" to begin recording sound.
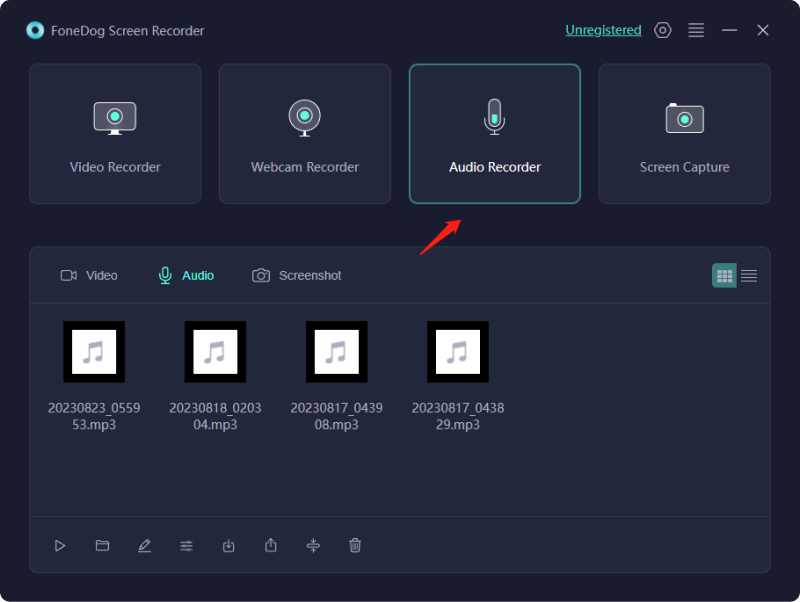
3. In order to begin recording, choose the sound source (either a microphone or the system sound).
4. After that, you can click the "Start Recording" button to record in its entirety. A particular sound source is recorded by the program.

5. Utilizing the buttons that are located next to the audio, you may pause and restart the recording.
6. If you want to stop recording after picking the sounds, click the "Stop Recording" button. The video clip may be saved anywhere on your computer, and it can also be shared on a variety of websites.
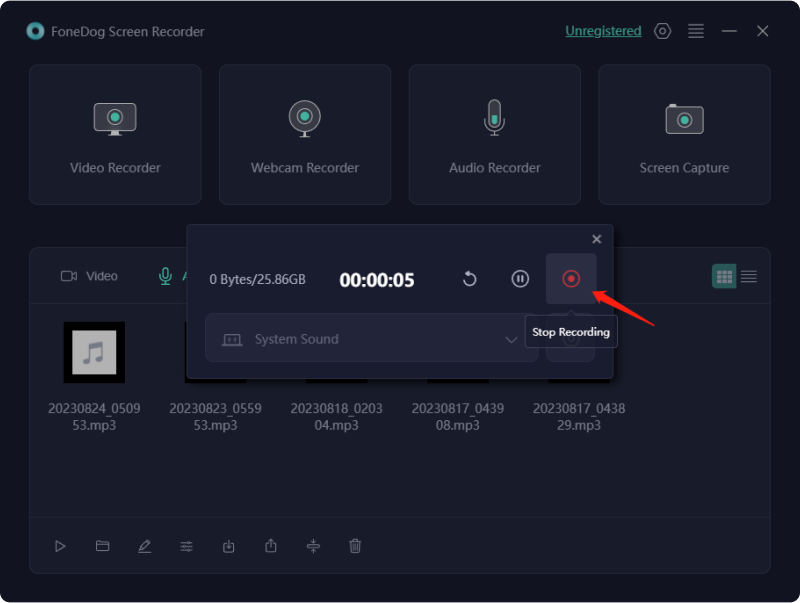
Explore the field of audio preservation by employing a streaming audio recording tool that allows you to record streaming audio from web broadcasts in high quality. This program has the capability to both capture and export the audio file within the format that you want. Explore the complexities of these streaming audio recording tools as we examine their capabilities in detail in this part. Examine the options described below to uncover the capabilities readily available to you.
Audacity emerges as a complimentary streaming music recorder boasting essential editing functionalities, enabling the recording of both microphone and system audio. Particularly advantageous when the Stereo Mix option is absent on your computer, it requires software configuration for alternative applications. If your sole purpose is streaming audio recording, simply set it up and let it run.
Free Sound Recorder, is another freeware for capturing streaming audio. Its sophistication shines through, facilitating the recording of live-streamed music from diverse platforms like YouTube or Grooveshark. Enjoy a plethora of recently released tracks and timeless albums at no cost by leveraging Free Sound Recorder.
StreamSour distinguishes itself as straightforward audio capture software, adept at recording various streaming audio sources on your PC and saving them as either WAV or MP3 files. It effortlessly captures audio from microphones, external mixers, audiotapes, and more.
Cinch Audio Recorder excels in capturing high-quality audio, providing comprehensive music information. Employing system-level recording allows screen recording without a speaker connection or even at lowered volumes. Besides serving as a flawless audio recording tool, it eliminates advertisements. Additionally, it doubles as an audio player, displaying metadata and enabling the addition of album covers.
The Chrome Audio Capture feature is free to access via the internet streaming audio recorder which gives you the ability to capture the sound that is coming from a certain tab. It is possible for this Chrome extension to record streaming audio to accumulate a total of twenty minutes of audio in the MP3 format, provided that the streaming audio can be heard through the browser.
SoundTap is applicable across various Windows operating systems, including Windows XP, 10 also Windows Vista, as well as Windows 8 alongside Windows 7. If you're a Mac user, ensure your system is at 10.5 or above for compatibility. Tailored specifically for live audio recording, it proves to be an ideal choice for capturing the essence of music and podcast sessions.
While the format options might appear limited, they are ample for most users, offering a choice between WAV as well as MP3. In instances where you encounter an unconventional file type, this software serves as a valuable ally by simply facilitating seamless conversion to MP3. Its compatibility extends to a range of software applications.
In this section, you will acquire new skills on how to record streaming audio within the different variety of devices which ranges within your Windows or perhaps such Mac operating system toward or across your iPhone or such Android devices, so check upon these methods on how you may do it:
Utilize the Windows 10 Game Bar as your go-to tool for capturing streaming video on your PC. This recording functionality is seamlessly integrated into Windows 10, offering versatility beyond its gaming-oriented moniker. While originally designed for gameplay recording, it stands out as an exceptional option for capturing content displayed on your screen, including streaming media.

Utilizing such of Apple's QuickTime Player which is indeed a built-in feature on each and every MacBook, has been used to record streaming audio right within your Mac. This such of software serves several functions that thus including video playback, also screen recording, and much more video capture than utilizing the FaceTime camera as well as indeed crucially, voice recording right from such of external source.
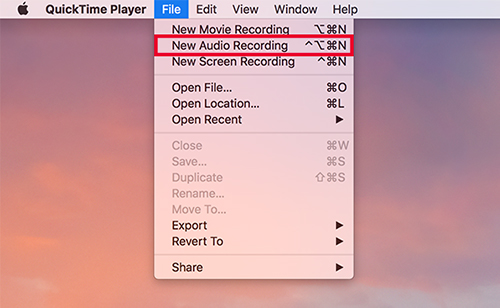
To record audio from within the system, it is advisable to utilize an extension like Soundflower. Although QuickTime Player is the default software, it only fulfills basic needs. If you need further advanced features, such as the capability to modify recording formats, it is recommended to explore the existing array of streaming audio recorders.
Certainly! iPhone enthusiasts can leverage the pre-installed Voice Memo app to seize streaming audio effortlessly. This cost-free as well as user-friendly application not only facilitates recording but also offers editing capabilities.
For those seeking more advanced features, a dedicated recorder app is available on the App Store. Delve into the tutorial below, guiding you through the process of capturing audio on your iPhone using this application. Give it a shot!
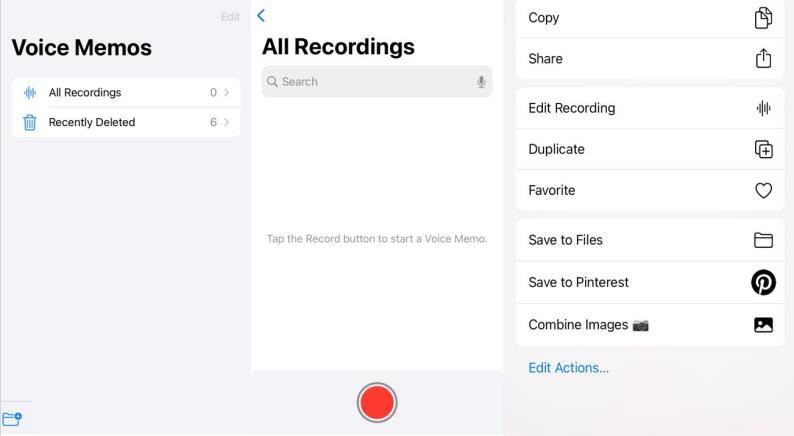
The Smart Recorder app emerges as a complimentary and efficient streaming audio capturer tailored for Android users. Crafted meticulously for prolonged and superior recording sessions, it boasts a streamlined and uncluttered user interface.
Additional functionalities encompass the flexibility to adjust audio quality and designate your preferred storage folder for recorded audio. Furthermore, it provides the option to disable or even maybe skip silent segments, eliminating any unintended gaps seamlessly. Truly user-friendly, the app offers a hassle-free experience. Follow these simple steps to unleash its potential:
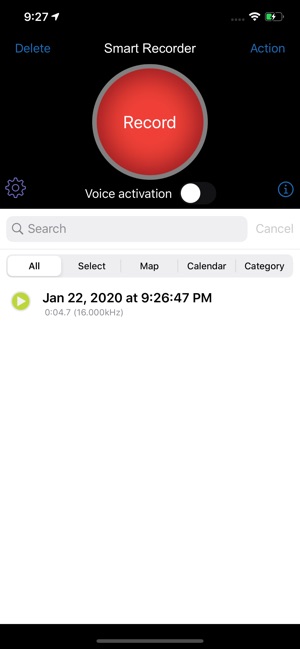
People Also Read4 Easy Ways: How to Record Audio from Computer (Mac)Complete Guide on How to Record A Live Stream on PC
In conclusion, record streaming audio becomes effortless with tools like FoneDog Screen Recorder, offering a seamless experience for users of all levels. Whether you're on Windows or Mac, the versatility of these tools ensures compatibility across various platforms. Remember to choose reliable software, configure settings according to your preferences, and enjoy the convenience of preserving your favorite audio moments hassle-free. Happy recording!
Leave a Comment
Comment
Screen Recorder
Powerful screen recording software to capture your screen with webcam and audio.
Hot Articles
/
INTERESTINGDULL
/
SIMPLEDIFFICULT
Thank you! Here' re your choices:
Excellent
Rating: 4.7 / 5 (based on 92 ratings)