By Adela D. Louie, Last updated: June 4, 2024
Have you ever wondered how you could save those unexpected moments, or create some interesting video footage? Look no further! We'll show you some webcams and how to get the best out of them. Whether you're creating content or just want to get better at recording videos, you're in the right place.
Read this article to learn how to record videos from webcam. Learning this skill and the best webcam recording tools can help you create amazing videos for your daily life needs.
Part 1. How to Record Video from Webcam on PC (Windows & Mac)Part 2. How to Record Video from Webcam (Windows)Part 3. How to Record Video from Webcam (Mac)Part 4. FAQs on How to Record Video from WebcamConclusion
Part 1. How to Record Video from Webcam on PC (Windows & Mac)
FoneDog Screen Recorder is a remarkable application specifically designed for capturing video using your camera. This multifunctional software guarantees smooth and top-notch recordings, positioning it as the preferred option for content makers and experts. For optimal performance with FoneDog Screen Recorder, please take note of the following tips:
- Adjust Settings: Customize resolution, frame rate, and audio settings for optimal output.
- Select Webcam Source: Easily choose your preferred webcam source for recording.
- Edit with Ease: Benefit from built-in editing features to enhance your recorded content.
- Explore Output Options: FoneDog offers various output formats for compatibility.
- Test and Adjust: Before crucial recordings, conduct test runs to fine-tune settings and ensure a flawless capture.
 Free Download
For Windows
Free Download
For Windows
 Free Download
For normal Macs
Free Download
For normal Macs
 Free Download
For M1, M2, M3
Free Download
For M1, M2, M3
To use this amazing tool, here’s how to do it:
- Download and install the FoneDog Screen Recorder on your PC. Once the installation process is complete, proceed to launch the software.
- The application offers many recording modes. Select between "Full Screen," "Custom," or "Record Webcam Only" depending on your specific requirements.
- Afterwards, tap on the "Start Recording" icon to begin the screen recording procedure. Keyboard shortcuts can be configured for further convenience.
- Utilize a diverse range of icons to halt or deliberately resume recording whenever necessary.
- Once the necessary content has been acquired, move to the "Stop" button to halt the whole recording.
- Analyze the recording while implementing any required modifications. Store the film on your device's preferred location or quickly spread it across many devices.
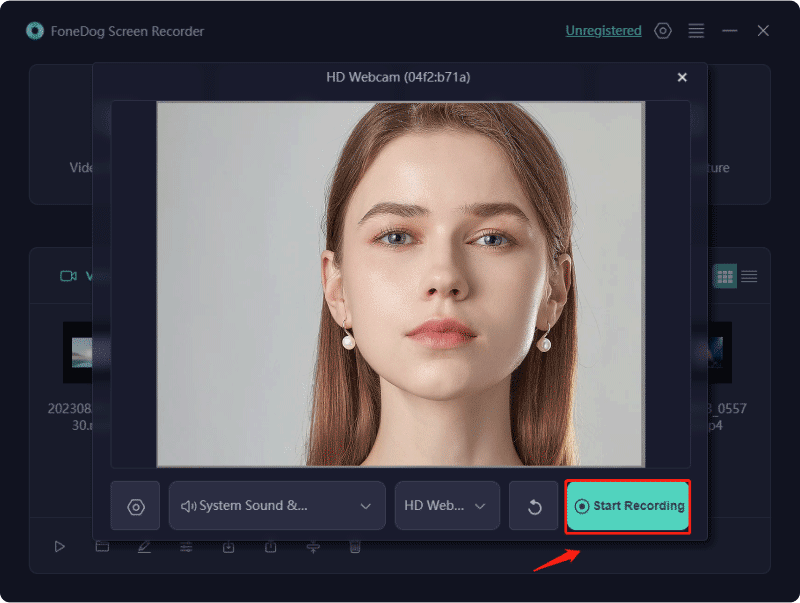
Part 2. How to Record Video from Webcam (Windows)
Below are some method s you might find useful into recording your video from webcam on Windows operating system:
Method 1. Record Video from Webcam Using Windows Camera
You don't always require sophisticated gear for webcam recording. Sometimes, a basic video recording suffices. The built-in Camera application on Windows effortlessly facilitates webcam video recording. Simply activate your webcam and commence recording, no additional tools necessary. This straightforward method allows you to capture webcam videos and snap pictures with just a few clicks.
- Navigate towards your desktop, from there you must click the Windows icon, and locate the Camera app right within the Start menu. When using the Camera app for the initial video recording, you must certain and ensure you grant access to your webcam and microphone for recording both video and audio.
- Launch the Camera, and once the Camera window appears, you have then select the video icon. Your webcam will activate automatically which then fully providing a live view in the recording feed. A timer as well as the option to access your last video recording will be visible at the bottom.
- After that, press upon that video Record button to initiate webcam recording. Afterwards, you may then fully make use of such Pause button to temporarily halt the recording as well as resume as needed.
- To conclude the recording, you may now indeed click the Stop icon enclosed in a red square.
- After stopping, the newly recorded webcam video will appear in the bottom right corner of your screen. After which, you have to click upon on it to review the recently created webcam recording.
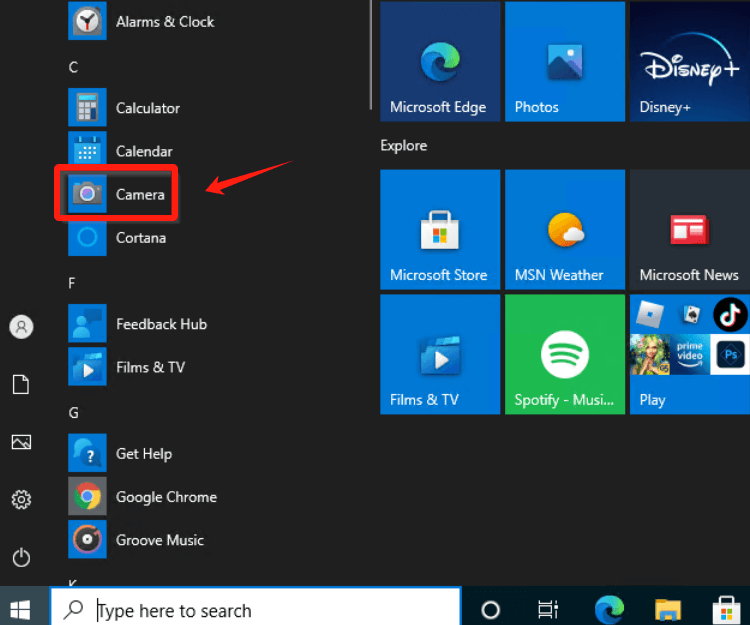
Method 2. Record Video from Webcam Using OBS Studio
OBS Studio represents the way to go once you're employing Windows 10 alongside want a more efficient method to record both your screen and webcam simultaneously. Although OBS Studio might seem complex upon initial sight, it provides a wealth of options for customizing the recording process.. Let us streamline the procedure into readily controllable stages.
- Commence by downloading and installing OBS Studio. Establish a connection between the camera/webcam and verify that the system successfully detects and acknowledges its presence. Initiate OBS Studio after completing the installation process.
- Identify the “Scene” and “Sources” sections in the OBS interface situated in the bottom left.
- To access your camera/webcam, just click on the “+” icon located in the “Sources” section and choose “Visual Capture Device”. Give it a designation, verify the device choice (particularly if you possess many webcams), and hit “OK”.
- To begin the recording process, hit the “Start Recording” button located in the “Controls” section.
- To include your screen into the recording, once more click on the “+” sign located under “Sources”, but this time opt for “Display Capture”. OBS Studio will now record both the display of your computer screen and the video feed from your camera.
- Enhance your recording skills by capturing particular or many windows concurrently, while also recording from your webcam. OBS Studio allows you to customize a “scene” by selecting certain program windows, video, and audio inputs.
- After finishing the recording, choose the option “Stop Recording” located in the “Controls” section. By default, this function automatically stores the captured files in the designated Video folder of your system.
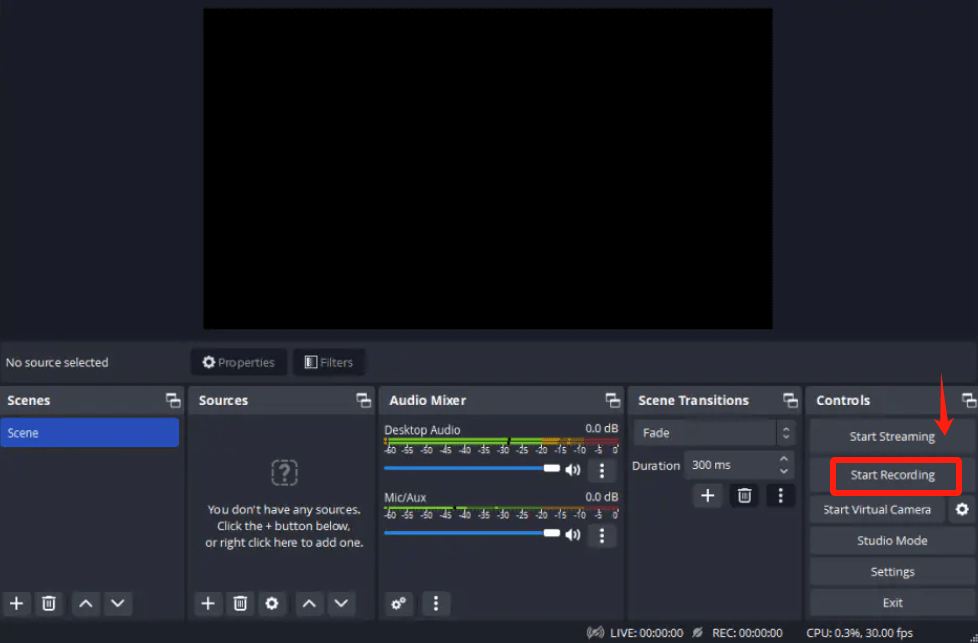
Method 3. Record Video from Webcam Using GameBar
For individuals using Windows, screen recording becomes a breeze with the inherent video capture program. Windows 10-equipped PCs come equipped with the Xbox app, featuring the Game Bar that facilitates seamless game video recording and general video capture on your computer.
- To begin, press upon these
Windows key + G right within your keyboard to unveil the Game Bar.
- For customization, you may then fully navigate to Windows settings and have that access within the Gaming section.
- Opt for Captures to tweak video quality, such of audio preferences as well as the recording duration. Regrettably, you can merely choose the destination folder for your recordings isn't an option. The Game Bar harbors a concise settings menu, accessible through simply clicking the Settings icon right onto the Bar.
- In this menu, such of the fine tune video duration, also the transition to background recording as well as you can indeed modify other clip configurations.
- From there, you may start within the recording by using
Windows + Alt + R or clicking the Start recording button on the Bar. Capture screenshots using Windows + Alt + Print Screen or the camera icon.
- Cease recording by clicking the Stop icon or utilizing the same hotkeys (Windows + Alt + R). Your video automatically saves in the Capture folder. Alternatively, you may then locate your videos through “Windows settings > Gaming > Captures”, and choose Open Folder.
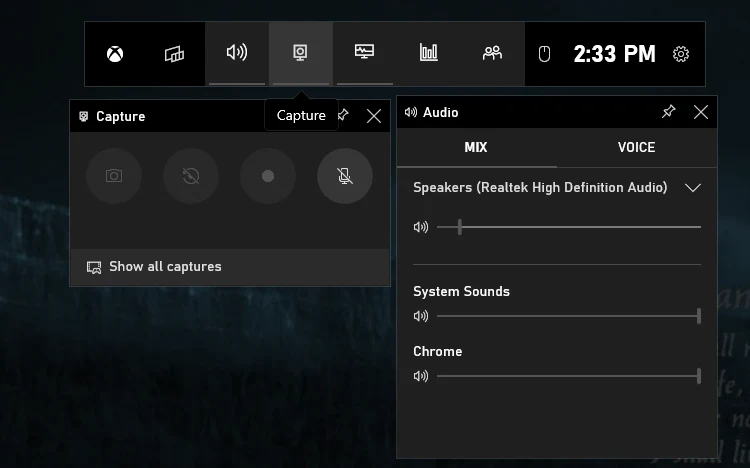
Method 4. Recording Video from Webcam using Screencapture.com Webcam Recorder
In the event that you would rather avoid the necessity of downloading and setting up additional software upon the device you're using, selecting an online webcam recording option, especially Screencapture.com, is the most effective way to go about things. This program, which is functional with all of the leading browsers, makes the process of recording via camera very simple and straightforward.
- To get started, you have to indeed go towards the Screencapture website.
- In the instance that audio recording doesn't need to be done, the Microphone checkbox should be deselected.
- You may begin the recording process by merely clicking that Start Recording button, which will provide the ability to use your computer's microphone, also the camera as well as indeed the screen view.
- From there, you have stop the recording through simply pressing the Stop button, and then continue to download the video that was taken.
Part 3. How to Record Video from Webcam (Mac)
In order to record your video from the recording webcam using the Mac operating system, the following are some methods that you could find useful:
Method 1. Record Video from Webcam via QuickTime
Fear not, Mac enthusiasts; we haven't overlooked your needs! The integrated QuickTime Player presents a straightforward and efficient approach to recording both your screen and webcam on macOS. Here's a guide on utilizing QuickTime Player for concurrent screen and webcam recording:
- In order to view your webcam stream, you may then launch now QuickTime Player right within your Mac and from there you may then browse towards the "File" menu as well as don’t forget you have to select "New Movie Recording".
- After doing such, you may head through towards the "View" menu and from there you must select that "Float on Top" option.
- As a result, your camera window will be visible during the recording process since it will be hovering above all other apps. You might indeed have the ability to really change such of the size as well as the placement of the window.
- Thereafter, you have to head back towards into the "File" menu and you must click onto the "New Screen Recording" option. It provides you having the capacity to record everything is happening right within your screen, whether full screen or such of specific of the display. Once you've got everything ready, click the "Record" option to simultaneously capture the display as well as the webcam.
- Make use of the "Command-Control-Esc" key sequence to bring your recording to a close and swiftly review it.
- Additionally, QuickTime has fundamental editing capabilities, such as the ability to remove unnecessary chunks from your video, which may be accessed through the "Edit" menu.
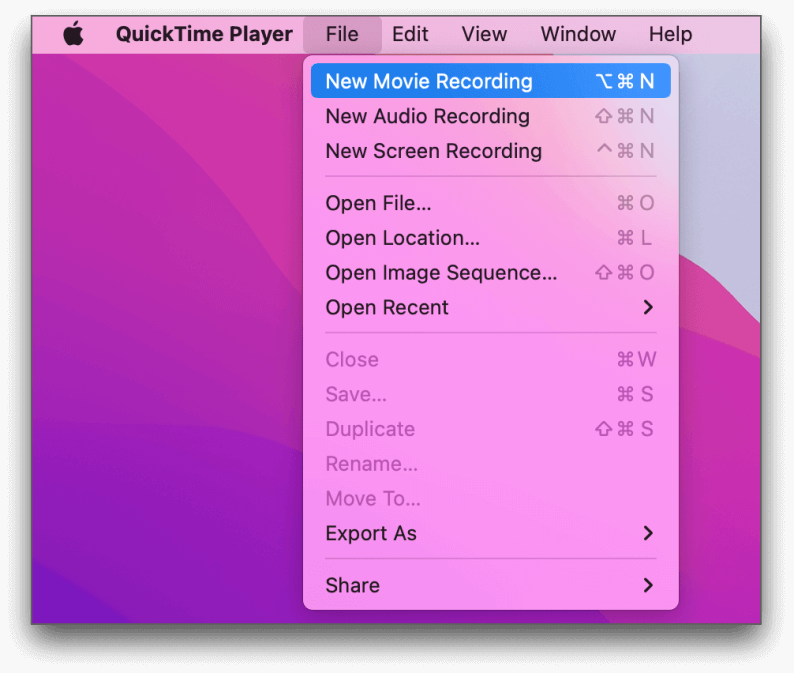
Method 2. Record Video from Webcam Using Photo Booth
How you can indeed capture video from my digital webcam using the Photo booth program on a Mac? Simply and verify the below procedures:
- Launch Photo Booth and select the "Initiate movie clip recording" option located at the lower-left corner of the interface.
- Subsequently, your integrated camera will activate automatically, presenting your image on the screen. Now, press the "Commence recording" button situated at the center of the screen to kickstart your webcam capture.
- Upon completion, browse through the thumbnail images and click to preview your recorded clips.

Part 4. FAQs on How to Record Video from Webcam
Here are some of the common question that tackles or in regards with how to record video from webcam:
How can I magnify my computer camera view?
To magnify your webcam on the computer, simply access the Camera application, locate the Zoom option, and utilize the slider to modify the webcam's zoom settings.
Is it possible to capture webcam footage online?
Certainly! Numerous web-based webcam recorders permit video capture without requiring additional software installation. All that's necessary is a functional webcam and a trustworthy online video recording tool. Following the recording, you can retrieve and store the webcam footage directly onto your computer.
What are some methods to enhance the video resolution that come from my webcam recordings?
Improve the quality of your webcam video through modifying camera preferences, ensuring enough illumination, and selecting better resolution alternatives if they are accessible.
Are there any free webcam recording software options for download?
Explore various free webcam recording software options online just simply find the best fit for your recording needs.
Can I record a webcam video without audio?
Yes, most webcam recording applications provide the option to toggle audio recording on or off. Adjust your settings accordingly to capture video without audio.
People Also Read11 Most Recommended Webcam Online Recorder (2024)9 Advanced And Essential Webcam Video Recorders
Conclusion
In conclusion, mastering how to record video from webcam is a gateway to impactful content creation and effective communication. So, we hope that will then help you and let your creativity shine through your webcam lens. Happy recording!


Free Download
For Windows
Free Download
For normal Macs
Free Download
For M1, M2, M3
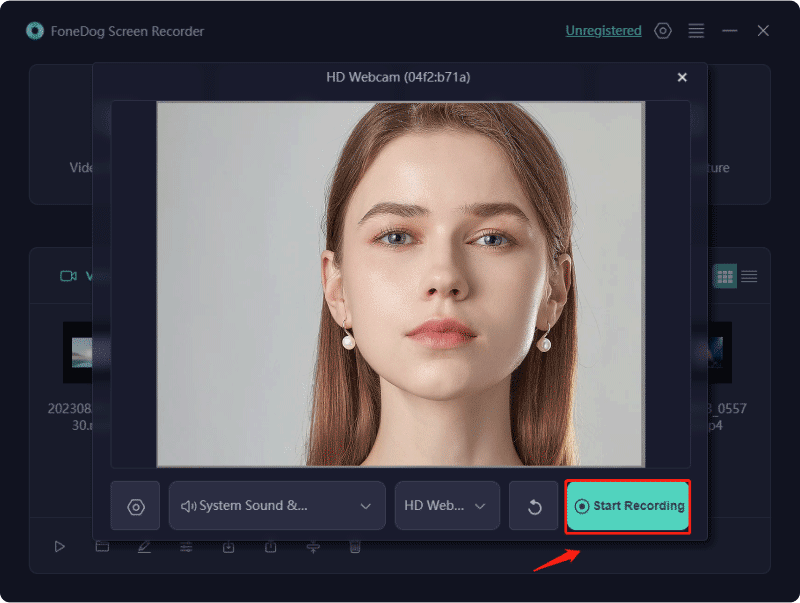
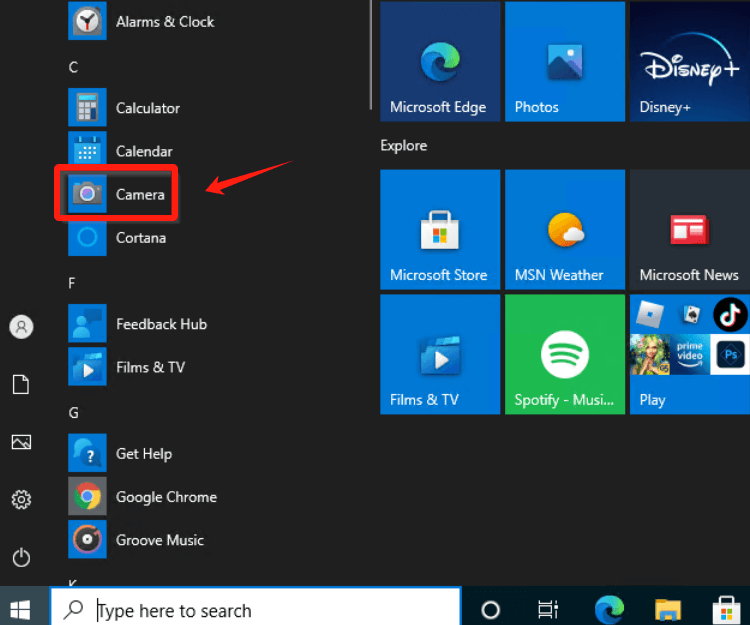
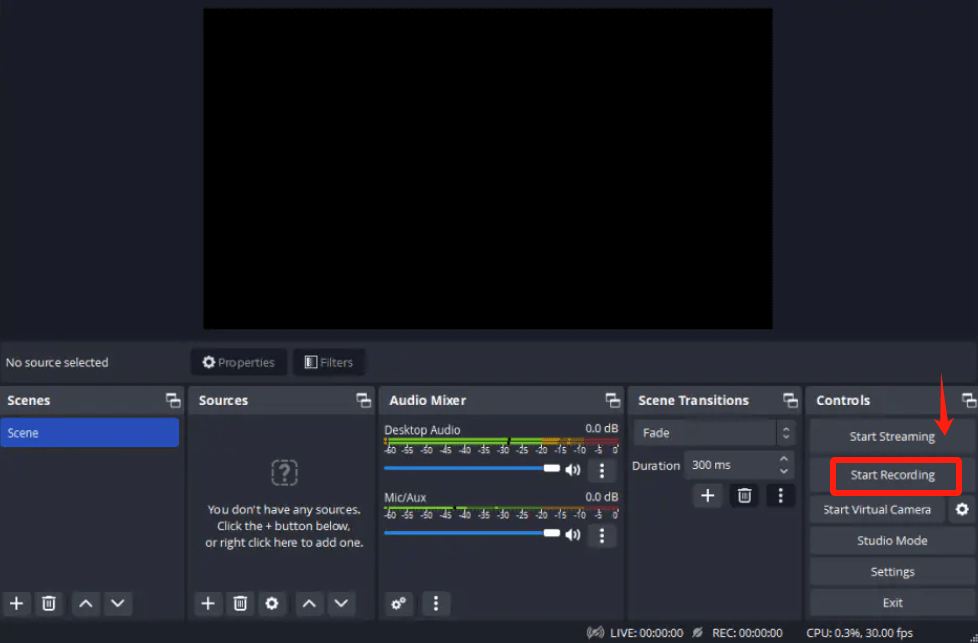
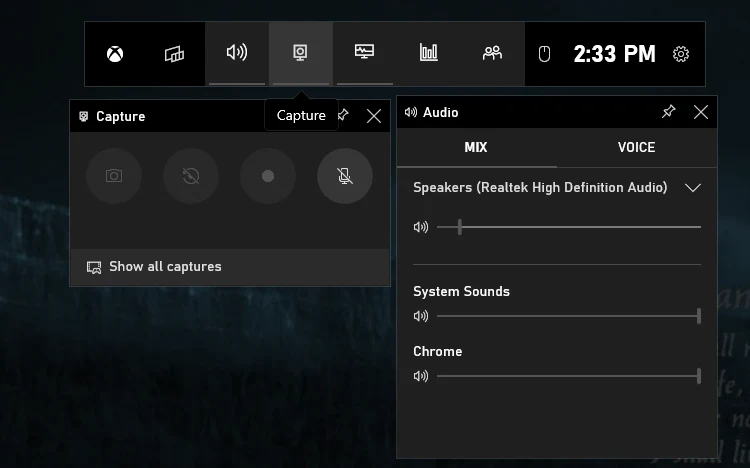
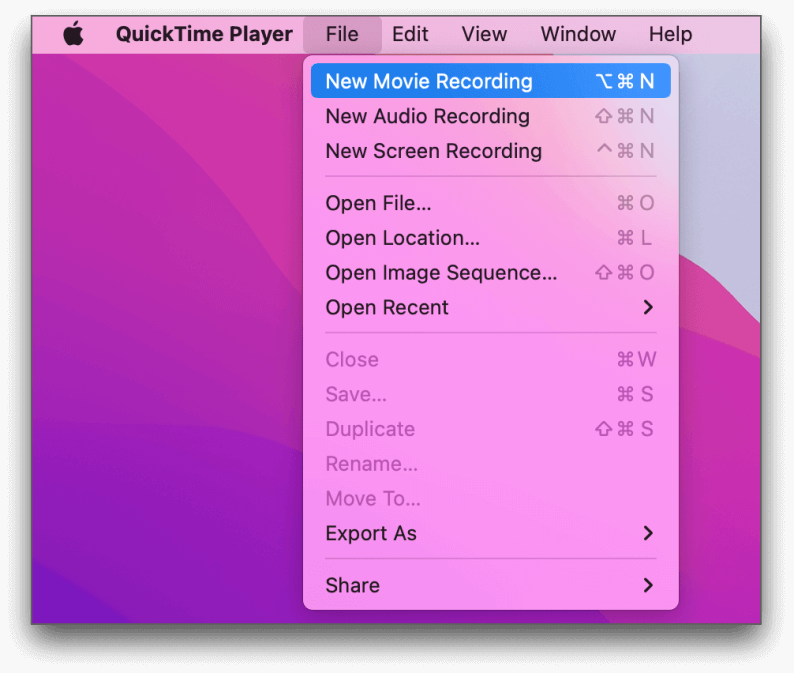

/
/