

By Adela D. Louie, Last updated: March 13, 2024
Are you prepared to capture those timeless moments or produce captivating content? There is no need to search any longer! This post will reveal the techniques on how to record webcam Windows 10, transforming your computer into a highly effective tool for storytelling. If you are an expert in virtual meetings or simply interested in preserving memories, we have everything you need.
Explore a set of straightforward instructions, highly suggested equipment, and professional advice to guarantee the excellence of your recordings. Seize the opportunity to enhance your webcam experience by joining us on this endeavor and unlocking the whole capabilities of your Windows 10 smartphone! Find the best recorder for your Windows computer!
Part 1. 5 Common Ways on How to Record Webcam Windows 10Part 2. Must-Have Tool to Record Webcam on Windows 10/11 – FoneDog Screen RecorderPart 3. FAQs of Capturing Webcam on WindowsConclusion
In the following portions, we will provide you with five different ways to capture video using such of a webcam device on a computer running Windows 10. Check them out below:
To record webcam footage in the most straightforward manner, one can use the Camera application that is built-in to Windows. This functionality is pre-installed on your Windows personal computer and is readily available as soon as you attach any camera. To begin webcam video recording on your PC, follow the procedures outlined below:
Window and S keys, and entering the term "Camera".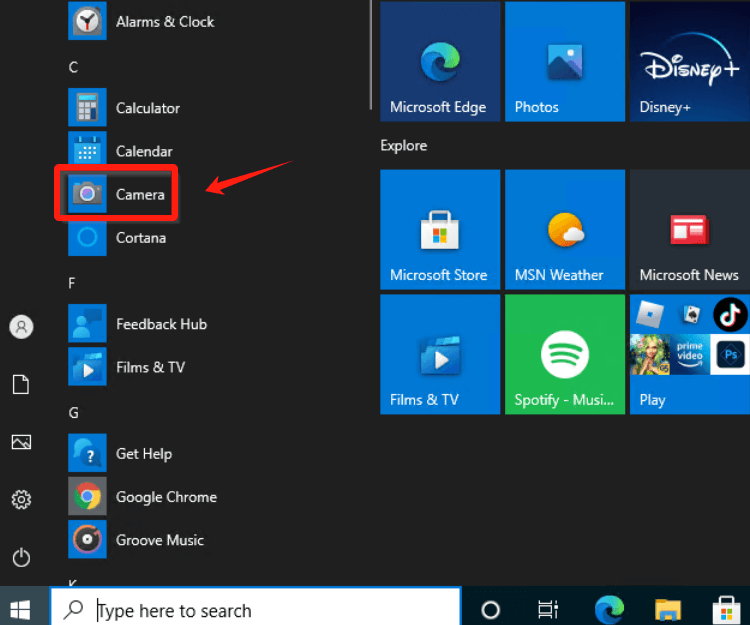
Although the Camera app provides a convenient option for quick and simple webcam recordings, users who need more control over their captures may choose to employ specialized screen recording software.
If you prefer avoiding the installation of offline applications, opt for an online webcam recorder. Numerous web-based tools for recording using your webcam are available, and we'll highlight Webcamera.io in this instance.
This internet-based solution empowers you to capture videos and snap pictures directly from your browser. After completing your recording, you can conveniently export the files to your computer, Google Drive, or Dropbox.
Integrated into Windows 10, the Xbox Game Bar boasts a native video recording tool. Opting for this in-built recording functionality on laptops compatible with Windows 10 stands out as a prime approach for screen capture. Concerns about data privacy are alleviated as it's a pre-installed program, ensuring the secure capture of high-quality screen recordings.
Windows logo key in conjunction with the Alt key and the R key.Windows logo key in conjunction with the letter G.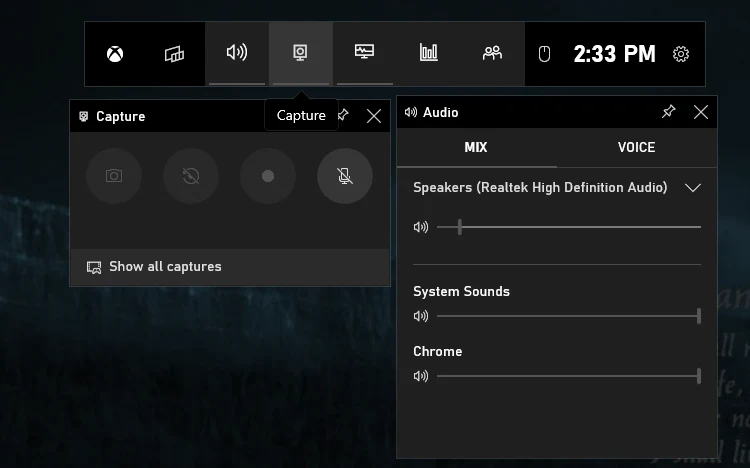
Microsoft has recently unveiled Clipchamp, an innovative improvement to its range of products. This program serves as a video producer as well as a screen recorder, in addition, is included by default on Windows 11. Windows 10 individuals can obtain it from the Microsoft Store.
Its allure lies in a contemporary and stylish interface, coupled with valuable editing and recording functionalities. To obtain a recorded webcam video, leverage its camera-capture feature by following these steps:
OBS Studios stands out as a widely utilized platform among streamers, video content creators, meeting organizers, and individuals engaged in various video-related tasks. Notably, it ranks as one of the favored free webcam recording software options for both Windows 10 and Windows 11.
Offering exceptional flexibility, it allows seamless management of multiple cameras and diverse video sources. Here's your step-by-step guide to initiate webcam recording:
FoneDog Screen Recorder appears an essential application for capturing webcam footage on Windows 10 or Window 11, providing a smooth and straightforward interface. This multifunctional program surpasses traditional screen recording capabilities by offering a comprehensive platform for conveniently capturing webcam footage with a wide range of advanced features.
Free Download
For Windows
Free Download
For normal Macs
Free Download
For M1, M2, M3
To employ the FoneDog Screen Recorder for capturing video from your camera on Windows 10, adhere to the following instructions:
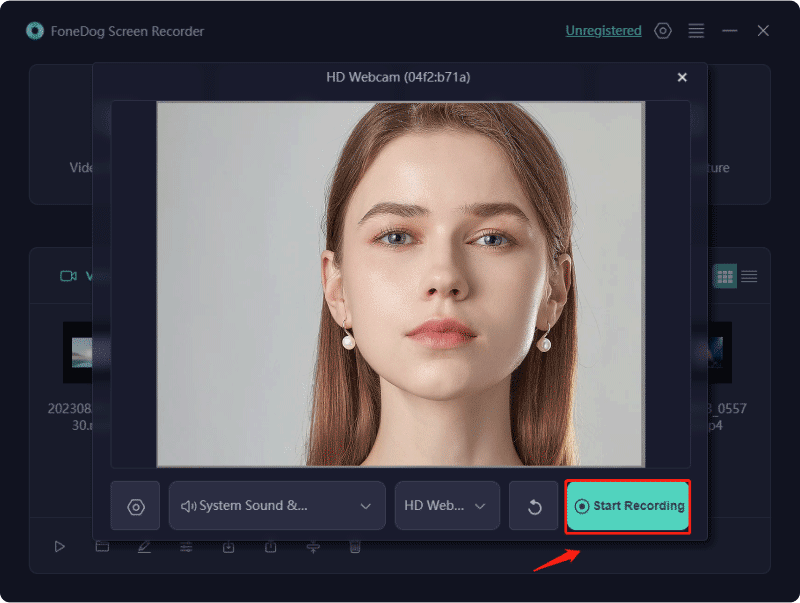
To summarize, becoming proficient at webcam recording on Windows 10 improves both artistic expression and interpersonal interaction. Whether it is for the purpose of content production or the preservation of memories, the utilization of tools such as FoneDog Screen Recorder streamlines the process. By offering intuitive interfaces and robust functionalities, harnessing the whole capabilities of your camera has become increasingly convenient. Enhance your digital narrative skills now!
Free Download
For Windows
Free Download
For normal Macs
Free Download
For M1, M2, M3
Leave a Comment
Comment
Screen Recorder
Powerful screen recording software to capture your screen with webcam and audio.
Hot Articles
/
INTERESTINGDULL
/
SIMPLEDIFFICULT
Thank you! Here' re your choices:
Excellent
Rating: 4.6 / 5 (based on 74 ratings)