

By Adela D. Louie, Last updated: June 7, 2024
Have you ever missed an important Google Meet meeting and even wished you could go back in time and capture every detail? Although Google Meet doesn't offer recording capabilities for free accounts, there are still many alternatives to explore. Imagine recording videos for never missing an important class or brainstorming session again.
Here to share solutions for fixing recording unavailable Google Meet meetings. If the recording feature is not working in Google Meet, check out this article to find the best solution!
Part 1. Why Is Recording Not Available in Google Meet?Part 2. How Record Google Meet Sessions without Technical IssuesPart 3. Common Solutions to Solve "Recording Unavailable Google Meet" MeetingsPart 4. FAQsConclusion
Is your Google Meet malfunctioning? You’re not the only one experiencing this. et's explore typical factors that prevent you from recording a Google Meet meeting, including joining issues, default system settings, and technical glitches.
FoneDog Screen Recorder stands out as the optimal tool for flawlessly screen recording Google Meet sessions due to its user-friendly interface and robust features. It ensures smooth recording without technical glitches, offering options to capture system sound and microphone input simultaneously.
With easy installation and navigation, along with efficient editing capabilities, FoneDog Screen Recorder guarantees seamless recording experiences, making it the top choice for capturing Google Meet sessions hassle-free.
Free Download
For Windows
Free Download
For normal Macs
Free Download
For M1, M2, M3

Here are some typical solutions which you can try to resolve the issue of recording unavailable Google Meet:
If the meeting organizer has disabled recordings for their meetings, you won't be able to record a recurring meeting scheduled by them. To address this, delete the recurring meeting from the Calendar event, save the changes as well as then create a new meeting with a different code, establishing yourself as the new organizer.
You are unable to capture the session if the meeting was initiated on a conference room gadget, like Meet hardware or perhaps even a Chrome extension. Plan the meeting you wish to document on Calendar or maybe establish it via an individual. Arrange a Google Meet on Calendar by simply following the steps below:
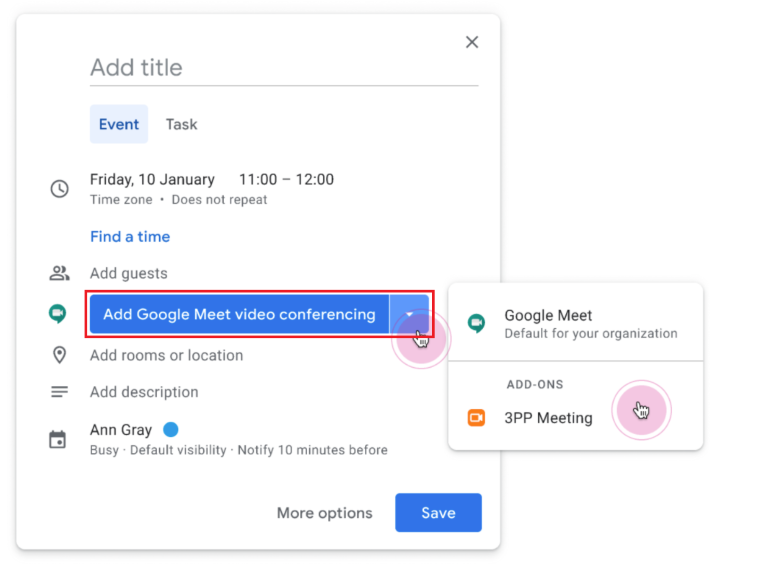
The capability to record is solely accessible on the computer edition. Hence, you must employ Google Meet and initiate recording for a meeting on a computer.
Prior to initiating recording, enable the recording functionality for Google Meet by:
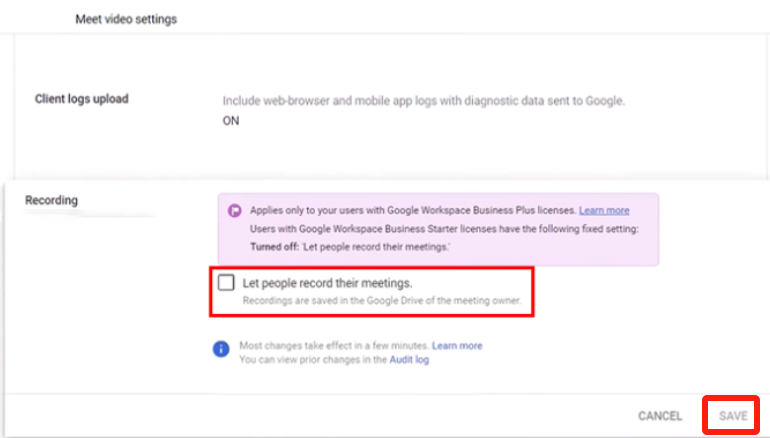
Recording isn't possible if you join solely for presenting. In such instances, it's necessary to join the video meeting initially before commencing the presentation. Subsequently, you can initiate the recording whenever required.
Occasionally, technical malfunctions can result in the unavailability of recorded content. Attempt to reboot the meeting or reload your browser to determine if the recording feature becomes available once more.
If you are the meeting host, please make sure to review the meeting settings to confirm that recording has been enabled. You have the option to modify these settings either before or during the meeting.
Clearing the browser's cache can help get rid of brief problems that might make recording less useful. You can make sure that the browser gets new data from the website by clearing the cache. This could fix any problems that were caused by cached data.
This quick and easy step will make sure that the Google Meet records work properly, which will improve the overall meeting experience for everyone.

Some extensions may interfere with Google Meet's functionality, including its recording feature. By disabling extensions, you remove any potential barriers that could disrupt the recording process. This allows Google Meet to operate without third-party interventions, increasing the likelihood of successful recordings.
VPNs can sometimes change the path of network data or put limits on it that make it hard for online services like Google Meet to work properly. When the VPN is turned off, the network link is more direct and stable, which makes it less likely that recording sessions will be interrupted.
This action ensures that Google Meet can access the necessary resources and permissions unhindered, increasing the chances of successful recording and mitigating the issue of unavailability.
Incompatibility issues, such as insufficient processing power or outdated hardware components, can lead to recording unavailability. By verifying that your device meets the specified hardware requirements and camera specifications, you can ensure smooth recording functionality. Upgrading or using a compatible device resolves hardware-related limitations, enabling you to effectively record Google Meet session.
After following all the solutions involved above, if you are still having problems, please contact Google Meet support for more help. They know how to give you personalized help and fix any technology problems you might be having.
Here’s a bonus method on how to record session on google meet using its very tool:
Yes, recording a Google Meet is possible, but certain conditions must be met. Only users with a Google Workspace account have access to the recording feature. Additionally, within Google Workspace, only individuals who have been granted the necessary permissions by their administrator can start a recording.
No, the recording feature in Google Meet is not available to users with a free Google account. This functionality is exclusive to Google Workspace users, and even then, it requires the appropriate permissions.
People Also ReadAll-in Guide on How to Record GoToMeeting Not OrganizerFull Guide on How to Record Webex Meeting (2024)
In conclusion, encountering issue of “Recording Unavailable Google Meet” sessions can be frustrating, but with a systematic approach, these challenges can be mitigated. By ensuring and following best practices to solve it, users can minimize the occurrence of recording unavailability. Persistence in troubleshooting and staying informed about potential solutions are key in overcoming these hurdles.
Leave a Comment
Comment
Screen Recorder
Powerful screen recording software to capture your screen with webcam and audio.
Hot Articles
/
INTERESTINGDULL
/
SIMPLEDIFFICULT
Thank you! Here' re your choices:
Excellent
Rating: 4.7 / 5 (based on 85 ratings)