

By Adela D. Louie, Last updated: April 8, 2024
Have you ever been frustrated by a fascinating screen recording that lacks sound? If you find screen recording is not working, say farewell to the sonic abyss now! This comprehensive guide is the ultimate troubleshooter to solve "Screen Record No Sound", meant to save your quiet catches and improve your recording skills. This article provides your key to retrieving the lost audio, including step-by-step tactics, inventive workarounds, and the best-kept techniques of soundless recorded screen solutions.
We can help you with everything from diagnosing software bugs to optimizing settings and exploring alternate approaches. Dive into this article to realize the full power of your display grabs and finally say goodbye to the annoying dilemma!
Part 1. How to Solve Issue “Screen Record No Sound” (iPhone)Part 2. How to Solve Issue “Screen Record No Sound” (MacOS)Part 3. How to Solve Issue “Screen Record No Sound” (Windows)Part 4. Best Way to Screen Record with Sound – FoneDog Screen RecorderConclusion
Curious about the absence of sound in your screen recordings? Multiple factors might trigger this situation. Apple's frequent iPhone updates can often lead to glitches if you're not staying updated. Let's delve into rectifying the issue of screen recordings devoid of sound on your iPhone.
When the mute switch is activated, all audio output from your iPhone, including system alerts, app sounds, and incoming calls, gets silenced. If you're attempting to record a video or join a call and notice the volume icon crossed out, it signals the mute switch is on.
To resolve this, simply flip the switch to restore sound.
Another culprit for soundless screen recordings is the inactive microphone audio setting. This may occur if hastily recorded or inadvertently switched off.

It's commonplace for an iPhone to experience intermittent glitches, potentially leading to soundless screen recordings. When faced with this situation, troubleshooting your iPhone becomes imperative.
If your iPhone operates on an outdated iOS version, various issues may arise, such as audio-related problems during screen recording. Apple frequently releases updates to address bugs and enhance system stability.

Applications safeguarding copyrighted content typically prevent audio and video recording attempts. Therefore, recording content from apps like Apple Music or Amazon Music results in muted audio during screen captures.
Similar restrictions apply to video and voice conferencing platforms such as FaceTime, Messenger and WhatsApp, prohibiting audio recording during calls for privacy reasons. If you're questioning why your screen recording lacks sound, app restrictions could be the cause.
QuickTime Player, an integral media tool within Mac systems, doubles as a screen recorder. When faced with a silent screen recording in QuickTime Player, the root cause may stem from computer settings or application configurations. Here are pathways to troubleshoot these issues.
Each Mac application requires explicit permission to access specific functionalities, notably the microphone. When utilizing QuickTime Player for screen recording, ensure it holds permission to utilize the microphone within System Preferences.
To navigate this, access System Preferences, proceed to Security & Privacy, and select the Privacy tab. Opt for Microphone from the sidebar and confirm QuickTime Player's checkbox is marked.
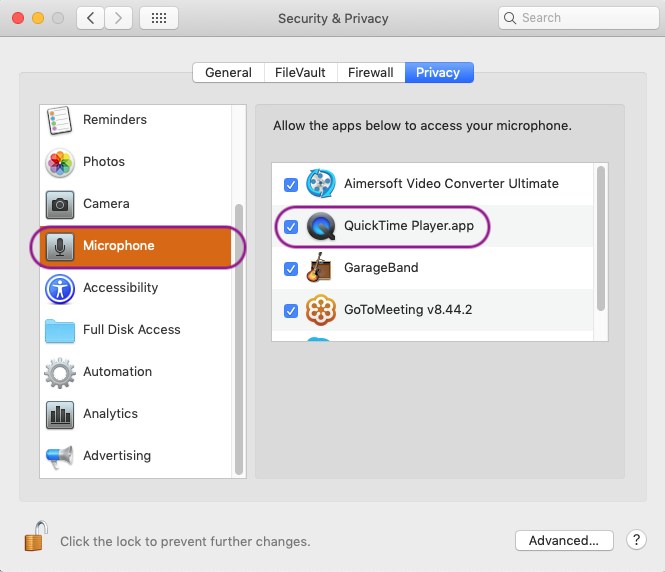
Verifying your audio input device is crucial. Though the default choice is typically the Mac's built-in microphone, it may not always be the case.
Should the former methods prove futile in restoring audio to your recordings, attention shifts to sound input and output settings.
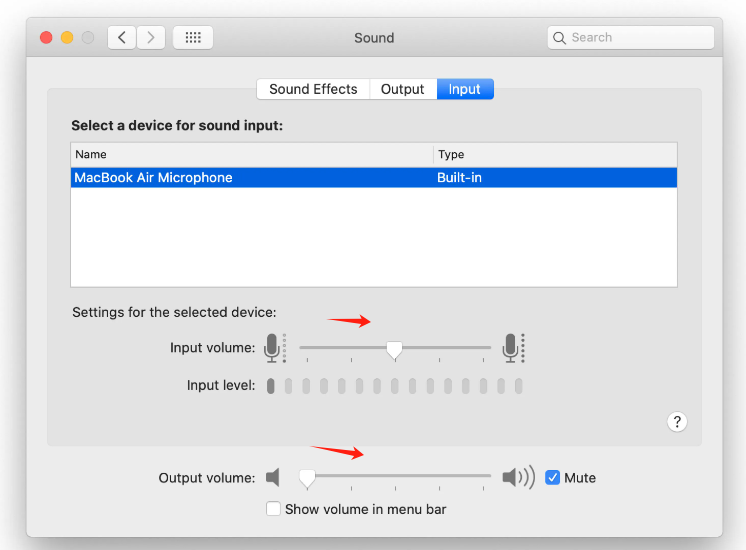
Why can't you record the screen normally? Windows encounters various problems, and encountering a silent screen recording is merely one among them. If you encounter audio troubles while recording your PC screen, there are troubleshooting methods that can assist. Note that these techniques are applicable to Windows 10 and later versions.
Windows includes a built-in diagnostic tool specifically for addressing audio recording issues.
An outdated sound driver might be the culprit behind your screen recording's audio malfunction.

Similar to Mac systems, Windows requires explicit permission from each application to access specific functionalities. Lack of permission can inhibit an app from recording sound.
Identifying the root because can be challenging due to numerous background applications.
FoneDog Screen Recorder stands out as an exceptional tool for capturing your screen with high-quality audio, offering a seamless and user-friendly experience. It's renowned for its ability to efficiently record not just the visuals but also the accompanying sound, making it a comprehensive solution for various recording needs. Here are the steps to make the most of the audio recorder feature within FoneDog Screen Recorder:
Free Download
For Windows
Free Download
For normal Macs
Free Download
For M1, M2, M3

People Also ReadUser-Friendly Guide: How to Screen Record on HP Laptop 20242024 Beginner's Guide: How to Record Video on Mac
In conclusion, resolving the "Screen Record No Sound" issue demands systematic troubleshooting, including audio troubleshooting, driver updates, permissions management, and a clean boot. With methodical steps and software like FoneDog Screen Recorder, users can conquer audio hiccups, ensuring seamless and comprehensive screen recordings for various purposes.
Leave a Comment
Comment
Screen Recorder
Powerful screen recording software to capture your screen with webcam and audio.
Hot Articles
/
INTERESTINGDULL
/
SIMPLEDIFFICULT
Thank you! Here' re your choices:
Excellent
Rating: 4.7 / 5 (based on 89 ratings)