By Adela D. Louie, Last updated: December 22, 2023
Forget about any Google Meet capturing stuff or any job issues, time for some relaxation. Whether it's sharing hilarious exchanges, preserving unforgettable stories, or simply cherishing those spontaneous chats, screen recording on Snapchat has become a hot topic.
In this detailed guide, we delve into how to screen record Snapchat and everything in between. From navigating privacy concerns to understanding the app's limitations, this article aims to empower users with the know-how to confidently and responsibly record Snapchat content.
Part #1: Methods for Screen Record Snapchat on Different Devices (iOS, Android)Part #2: Best Alternative Tool to Screen Record Snapchat - FoneDog Screen RecorderPart #3: Troubleshooting And Tips for Effective Screen Recording of SnapchatConclusion
Part #1: Methods for Screen Record Snapchat on Different Devices (iOS, Android)
Screen recording Snapchat facilitates capturing ephemeral moments, preserving conversations, and sharing engaging content, enabling users to cherish, revisit, and share memorable experiences within the app's temporary nature. So, here's a breakdown of methods for screen recording on Snapchat for both iOS and Android devices, check the steps on how to screen record Snapchat:
iOS Devices:
Method #1: Using Built-in Screen Recording Feature
- Accessing the Control Center involves initiating a swipe downwards or upwards, contingent upon your device model, starting from the top-right corner of the screen. This action aims to reveal and open the Control Center, a centralized hub for device settings and functionalities.
- To activate the Screen Recording feature within the Control Center, identify and tap the Screen Recording icon, typically resembling a circular shape with a dot inside it.
- Upon tapping, a three-second countdown initiates before the actual recording commences, allowing you time to prepare.
- Once the Screen Recording is activated, proceed to launch Snapchat and navigate to the specific snap or story intended for recording. As the recording begins, a noticeable indicator—often a red-colored bar positioned at the top—will signify that the screen activity is being captured within the Snapchat app.
- To conclude the recording session, exit Snapchat and return to the Control Center interface. From there, tap the previously activated red recording icon once again to halt the screen recording process.
- Alternatively, pressing "Stop" at the top of the screen accomplishes the same task, ceasing the recording and saving the captured content.

Method #2: Using QuickTime on Mac
- Establish a connection between your iPhone and Mac by utilizing a lightning cable to link the two devices together, enabling data and screen-sharing capabilities between them.
- Initiate the process by launching QuickTime Player on your Mac, and accessing this application to facilitate the subsequent screen recording actions.
- To commence the screen recording through QuickTime Player with audio, navigate through the software's menu options. Click on "File" and then select "New Movie Recording".
- Once prompted, locate the dropdown menu positioned adjacent to the record button within the application. From this dropdown menu, designate your iPhone as the preferred camera source for recording purposes.
- Upon selection, initiate the recording session by clicking on the Record button, initiating the capture of the iPhone screen's activities.
- Subsequently, open the Snapchat application on your iPhone, ensuring the desired screen content is actively displayed. Begin the recording process through QuickTime Player, allowing the software to capture the necessary Snapchat content as required.
- Upon concluding the recording session and capturing the desired Snapchat content, terminate the recording procedure within the QuickTime Player application. This action ensures the seamless cessation of the screen recording process and facilitates the saving of the captured Snapchat content for future use or review.

Android Devices:
Method #1: Using Built-in Screen Recording (Depends on Android Version and Manufacturer)
- Swipe Down for Quick Settings: Swipe down from the top of the screen to access Quick Settings.
- Activate Screen Recording: Look for the screen recording icon (usually labeled "Screen Record," "Screen Capture," etc.) and tap it to start recording.
- Record Snapchat: Open Snapchat and proceed to record your desired content while the screen recording is active.
- Stop Recording: Pull down the notification shade and tap the stop button in the screen recording notification, or go to Quick Settings and tap the screen recording icon again to stop.
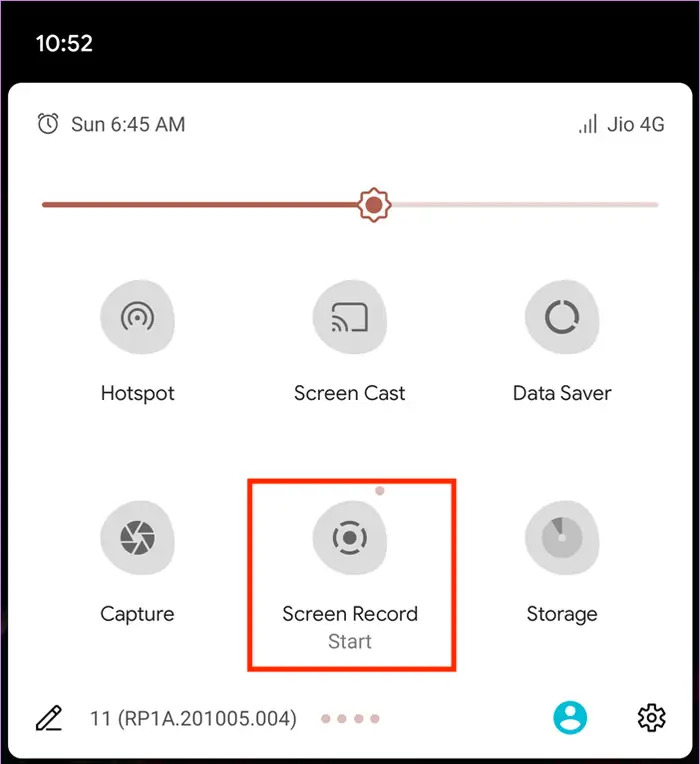
Method #2: Using Screen Recording Apps (e.g., AZ Screen Recorder, DU Recorder)
- Install a screen recording application by accessing the Google Play Store and downloading a trustworthy and well-reviewed screen recording app that meets your requirements.
- Begin by setting up the newly installed screen recording app. Follow the provided instructions within the application to configure settings and grant necessary permissions for optimal functionality. Ensure that this setup process enables the app to function smoothly.
- Initiate the screen recording process by accessing the screen recording app. Launch the application on your device, preparing to begin the recording sequence.
- Once the recording feature is actively engaged within the screen recording app, proceed to open the Snapchat application. Navigate within Snapchat to access and display the specific content you intend to record. Ensure that the screen recording app captures the desired Snapchat content effectively.
- To conclude the recording session, terminate the screen recording via the interface provided within the screen recording app itself.
- Alternatively, if applicable, access the notification shade on your device and locate the controls within the app's notification settings to stop the recording process. This action halts the screen recording session and finalizes the capturing of the designated Snapchat content.
Part #2: Best Alternative Tool to Screen Record Snapchat - FoneDog Screen Recorder
FoneDog Screen Recorder stands out as a top-tier alternative for screen record Snapchat, offering an array of robust features designed to capture and preserve Snapchat moments effortlessly. This user-friendly tool serves as an efficient solution for both iOS and Android users, ensuring seamless and high-quality screen recordings.
 Free Download
For Windows
Free Download
For Windows
 Free Download
For normal Macs
Free Download
For normal Macs
 Free Download
For M1, M2, M3
Free Download
For M1, M2, M3
Key Features of FoneDog Screen Recorder:
- Versatility Across Devices: FoneDog Screen Recorder is compatible with both iOS and Android platforms, providing flexibility for a broad range of users.
- High-Quality Recording: It offers crystal-clear recording capabilities, ensuring that the captured content retains its original quality, including images, videos, chats, and more within the Snapchat app.
- Customizable Recording Settings: Users can customize various recording settings, such as resolution, frame rate, and audio input sources, to tailor the recording experience according to their preferences.
- No Watermarks or Time Limits: FoneDog Screen Recorder doesn't impose watermarks or time limitations on recordings, allowing users to capture Snapchat content without interruptions.
- Simple Interface and Ease of Use: Its intuitive interface makes it accessible for users of all levels, ensuring a straightforward and hassle-free recording experience.
Steps on How to Make Use:
1. Visit the official FoneDog website and download/install the app on your device. Once installed, open the FoneDog Screen Recorder app on your device.
2. Explore the app's settings to customize preferences such as resolution, frame rate, audio settings, and storage location.

3. Launch Snapchat or any app or screen you wish to record while FoneDog Screen Recorder is active, follow the on-screen prompts to initiate the recording process.

4. Once the recording is stopped, the app typically saves the recorded content automatically.

5. Access the app's interface to view, edit, or share the recorded videos as desired.

Part #3: Troubleshooting And Tips for Effective Screen Recording of Snapchat
Troubleshooting and tips for effective screen record Snapchat can help ensure a smoother and more successful recording process. Here are some troubleshooting steps and tips:
Troubleshooting:
- Update the Screen Recording App: Ensure that you're using the latest version of the screen recording app. Updates often include bug fixes and improvements that can enhance recording stability.
- Reboot the Device: Sometimes, a simple restart can resolve technical glitches. Try restarting your device before attempting to record again.
- Check Device Storage: Insufficient storage space can cause recording issues. Ensure that your device has enough free space to save the recorded content.
- Restart Snapchat or Clear Cache: If Snapchat is experiencing issues during recording, try closing the app and relaunching it. Clearing the app cache or reinstalling Snapchat might also help resolve any temporary glitches.
Tips for Effective Screen Recording on Snapchat:
- Enable Do Not Disturb Mode: To prevent interruptions during recording, enable "Do Not Disturb" mode or turn off notifications to maintain a seamless recording session.
- Stable Internet Connection: Ensure a stable internet connection before recording. A poor connection can lead to lag or interruptions in the recording process.
- Adjust Settings for Quality and Performance: Experiment with the screen recording settings (resolution, frame rate) to balance video quality and device performance. Higher settings might affect performance.
- Practice Before Recording Important Content: Familiarize yourself with the screen recording process and settings by practicing on less critical content before recording something important on Snapchat.
- Review and Edit Recordings: After recording, review the captured content. Trim or edit the video if necessary before sharing it to ensure a polished final product.
People Also Read[2024] How Can You Screen Record FaceTime with Audio?Soundscaping: Guide on How to Record Music from YouTube
Conclusion
In conclusion, mastering the how-to indeed screen record Snapchat unlocks a realm of possibilities to preserve and share fleeting moments. Embrace the highlighted methods in this article or explore alternative techniques like FoneDog Screen Recorder. Start immortalizing your cherished Snapchat memories today try these methods and uncover new ways to capture and share your favorite moments!




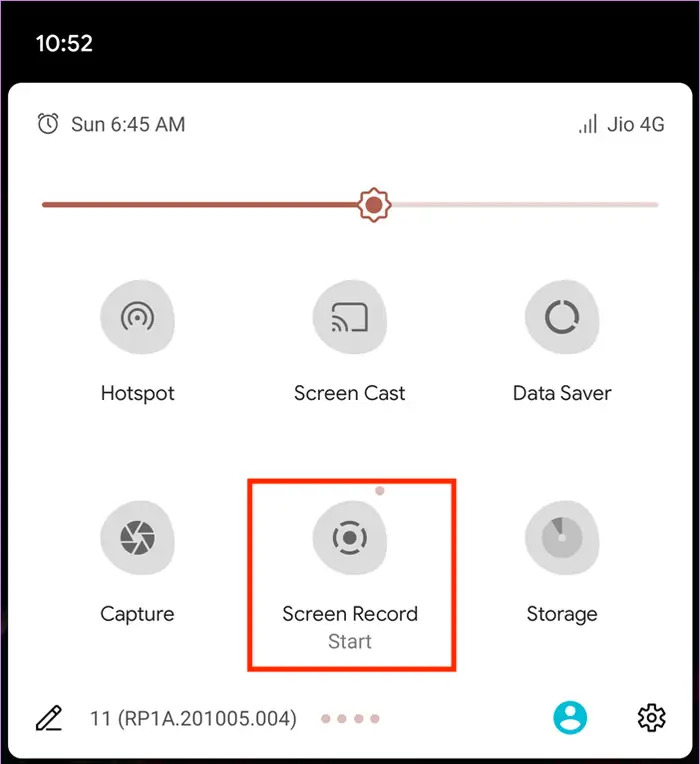
Free Download
For Windows
Free Download
For normal Macs
Free Download
For M1, M2, M3




/
/