

By Adela D. Louie, Last updated: June 18, 2024
Imagine easily guiding your audience through lessons, presentations, or gameplay with engaging voice narration. Get ready to enhance the quality and impact of your screen recordings! This article explores the process of screen recording with voice over which spontaneous narration, revealing the artistic aspects involved.
If you're a content creator, instructor, or professional aiming to improve your presentation skills, this guide is for you. Learn how to create captivating and instructive recordings that leave a lasting impact. Get ready to turn your static graphics into engaging experiences that both fascinate and educate. Let's get started!
Part 1. Best Tool for Screen Recording with Voice Over on Windows/MacPart 2. How to Screen Recording with Voice Over on All DevicesPart 3. Tips on Enhancing Screen Recording with VoiceoverPart 4. FAQsConclusion
FoneDog Screen Recorder stands out as the premier tool for screen recording with voiceover on both Windows and macOS platforms. Its intuitive interface allows seamless navigation, while its versatile recording options cater to various audio sources.
Free Download
For Windows
Free Download
For normal Macs
Free Download
For M1, M2, M3
With features like simultaneous system sound and microphone capture, it ensures high-quality recordings. Whether for tutorials, presentations, or gaming, FoneDog Screen Recorder offers unparalleled convenience and performance for all your recording needs.

Amid the era of remote work, individuals often find themselves navigating a series of virtual meetings or online educational sessions. For those disinclined towards note-taking, capturing these conferences and classes in video format using a video conference recorder emerges as an optimal solution.
The process involves simultaneous screen and voice recording, yielding a video accompanied by your narration effortlessly. Below, explore diverse ways on how to screen recording with voice over across different devices.
When conserving memory storage is a concern, QuickTime Player emerges as a valuable tool, eliminating the need for additional software installation. Its utility extends notably to crafting instructional content and presentations.
However, for Mac users aiming to capture screen recordings inclusive of internal audio, particularly for tutorial creation or gameplay highlights on platforms like YouTube, alternative software becomes necessary as QuickTime lacks the capability to capture system sound.
It's essential to note that QuickTime Player entails a more intricate process, demanding meticulous adherence to each step.
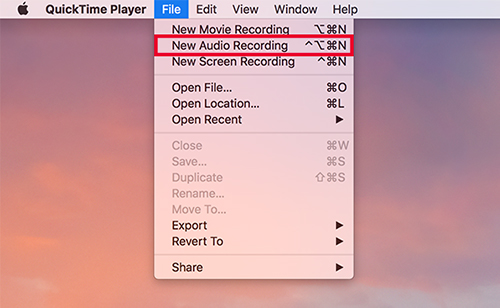
The Xbox Game Bar is compatible with Windows 10 and subsequent versions, offering a seamless method to incorporate your voice into screen recordings. Here's a guide on executing screen recording with voice on Windows 10 using the Xbox Game Bar:

When you aim to share captivating videos or demonstrate app operations to a friend using an iPhone or iPad, screen recording with accompanying voice narration proves to be the ideal approach! Remarkably, you need not install additional recorder apps or software to capture screen activity with microphone input on your device.
The iPhone is equipped with an integrated recording feature, accessible through the Control Center, enabling seamless screen and voice recording. Here's a guide on how to execute screen and voice recording on an iPhone:

Android also offers a swift and straightforward method for capturing your phone's screen, complete with audio, and enables editing within the Photos app.
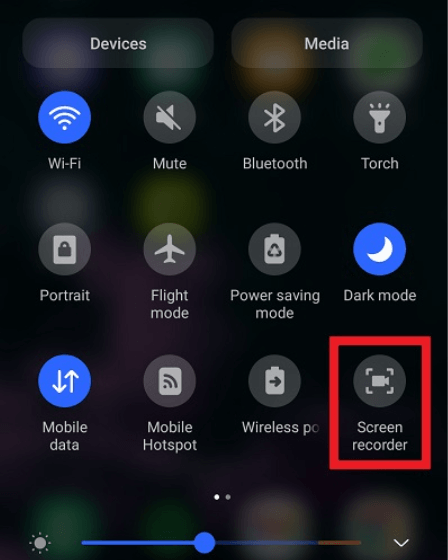
By incorporating these suggestions, you can enhance the overall quality of your screen recordings with narration, leading to more captivating and enlightening content.
Absolutely, yes. You have the option to activate the microphone feature if you wish to record audio during your screen capturing. By default, both computers and mobile devices offer the capability to utilize microphone audio for narrating your captures.
Usually, within screen capturing software, there exists a functionality to enable audio recording alongside video capturing. You must designate your microphone as the audio input source to capture your voice.
The MP4 format stands out as the prevailing choice for screen recordings owing to its effective equilibrium between quality and file size. Moreover, formats such as MOV and AVI see frequent usage as well.
People Also Read13 Best Android Voice Recorder (Free & Paid)3 Easy Ways: How to Record Voice on Google Slides
In conclusion, screen recording with voice over presents a dynamic means of conveying information, offering versatility across various fields such as education, training, and content creation. By combining visual demonstrations with spoken narration, it enhances understanding and engagement.
Whether for instructional videos or others the integration of voiceover enriches the viewer's experience, making screen recording such of FoneDog Screen Recorder a powerful tool for communication and expression in the digital age.
Free Download
For Windows
Free Download
For normal Macs
Free Download
For M1, M2, M3
Leave a Comment
Comment
Screen Recorder
Powerful screen recording software to capture your screen with webcam and audio.
Hot Articles
/
INTERESTINGDULL
/
SIMPLEDIFFICULT
Thank you! Here' re your choices:
Excellent
Rating: 4.7 / 5 (based on 78 ratings)