

By Adela D. Louie, Last updated: July 29, 2024
“I have recently experienced the “screenshot on Mac not working” dilemma. I was surprised it was not working as I expected it to be. Does someone know how to deal with this?”
Mac users are surely thankful that it’s too simple for them to take screenshots whenever they need to. Apple has indeed provided a pretty straightforward method of doing it. However, there have been reports such as the abovementioned when users suddenly face issues with capturing screenshots.
If you are one of those and you aren’t sure how it can be resolved, worry no more as we’ve got your back. In this article, bunches of workarounds will be shared so keep reading to find out more about them.
Part 1. How to Cature Screen When Screenshot on Mac Not WorkingPart 2. Other Solutions to the “Screenshot on Mac Not Working” IssuePart 3. Conclusion
You might have been shocked the moment you experienced the “screenshot on Mac not working” error. It could be frustrating and annoying especially if you really need to take screenshots but can’t do so. As previously mentioned in the introduction, our main goal in this article is to share with you a bunch of solutions that you can apply to address this dilemma right away.
In this part, we’ll be sharing with you the best workaround – the use of a trusted and reliable third-party software app, the FoneDog Screen Recorder, to capture screenshots on your Mac. This is a professional tool that was created to assist users when recording their screen, webcam, and even audio.
Packed with great features including the “Screen Capture” function, one would surely love using this tool. It has an intuitive and simple UI making it easy even for beginners to navigate through the app. Plus, it’s compatible with both Mac and Windows OS.
Free Download
For Windows
Free Download
For normal Macs
Free Download
For M1, M2, M3
In case you wish to give this a try, here’s how to screenshot using this app.
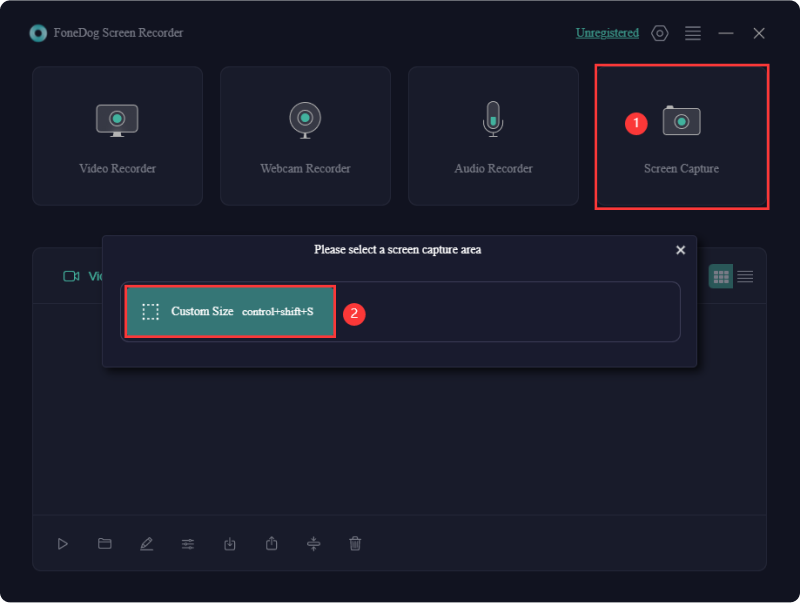
Apart from presenting the best way to deal with the “screenshot on Mac not working” issue from the first part, we have also prepared some other additional solutions that you can check out and apply.
You might have forgotten but maybe, you have previously configured the settings so reviewing it could be worth doing. Here are the steps that you can follow to check.
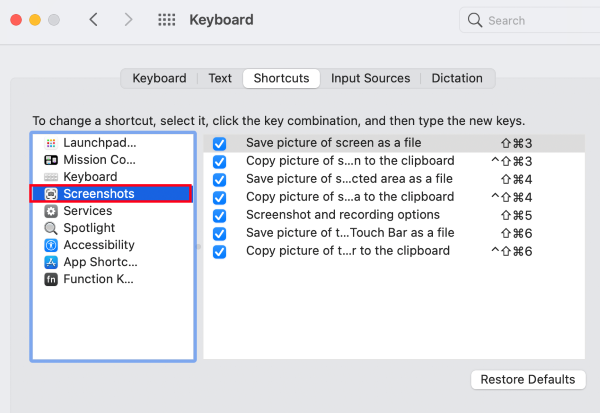
After completing the above, try and see if you can now capture a screenshot as you usually do.
One of the most basic actions to take when you encounter any issues like the “screenshot on Mac not working” problem or "screen record not available" is to have it restarted. Doing so will help remove minor bugs and give your system a fresh start. It could even resolve your current dilemma regarding taking screenshots.
There are three methods to restart a Mac PC, here are those.
If still not fixed, try the next solutions mentioned below.
If you have encountered the “screenshot on Mac not working” dilemma, to still take screenshots as you need, you may opt to use “Preview”, a default utility on Mac that’s mostly used for modifying and editing images. Surprisingly, you can use this to capture screenshots on your Mac when needed.
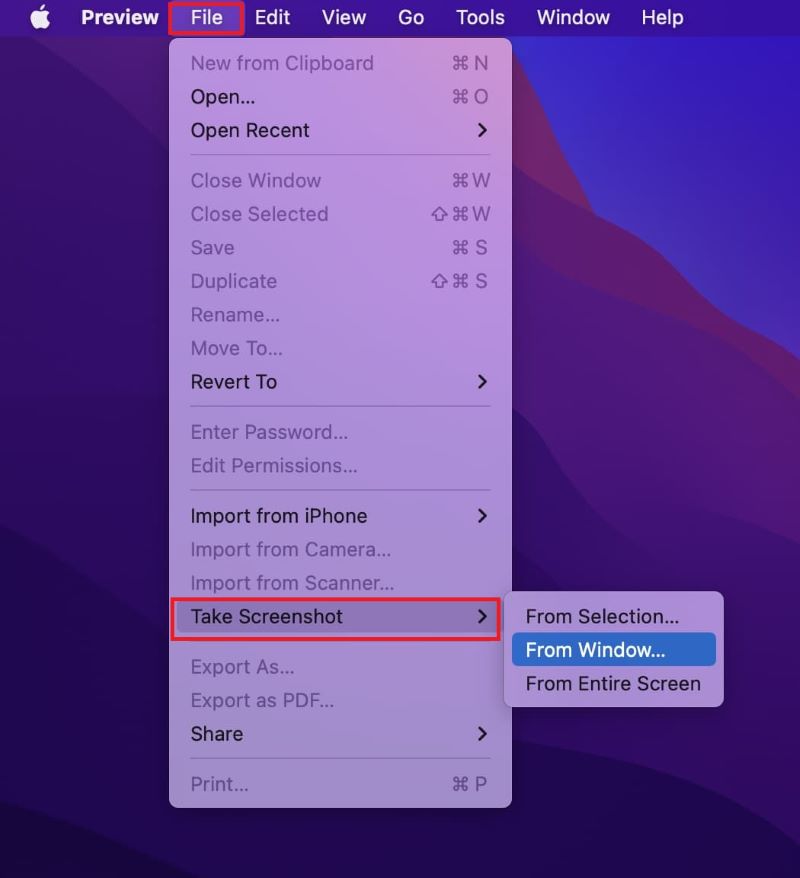
NVRAM is used to store a small amount of a computer’s memory – time zone, display resolution, etc. If you have encountered the “screenshot on Mac not working” issue, resetting it could possibly solve the case. Here is how you can do it.
Trying to start your Mac under the “safe mode” can help you fix the issue you’re facing when taking screenshots on your Mac computer.
Another method to deal with the “screenshot on Mac not working” issue is to use “Grab” when taking a screenshot. This is also a pre-installed app that can be utilized when capturing screenshots on one’s Mac.
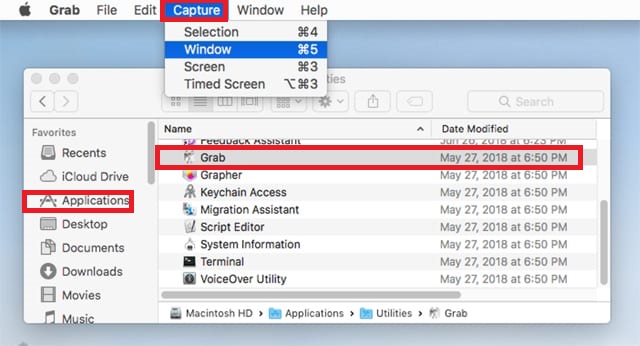
People Also ReadHow to Screenshot on Acer Laptop (Easy Ways)(2024) How to Screenshot on ThinkPad - 6 Easy Methods
When addressing the “screenshot on Mac not working” issue, there are multiple actions one can take. Some of the most commonly used and known workarounds were presented in this article as well as the most recommended, the use of a third-party software app like the FoneDog Screen Recorder.
Leave a Comment
Comment
Screen Recorder
Powerful screen recording software to capture your screen with webcam and audio.
Hot Articles
/
INTERESTINGDULL
/
SIMPLEDIFFICULT
Thank you! Here' re your choices:
Excellent
Rating: 4.7 / 5 (based on 69 ratings)