

By Adela D. Louie, Last updated: April 9, 2024
In today's fast-paced world, staying connected matters more than ever. Imagine reliving those cherished conversations with loved ones or preserving vital business meetings at your fingertips. This article is your go-to resource, illuminating step-by-step instructions on how to seamlessly Skype video record Mac.
From preserving memorable family gatherings to capturing crucial work discussions, learn the ins and outs of this essential feature. Embrace the ability to retain valuable moments and information effortlessly. Join us as we navigate the simple yet powerful world of video recording, empowering you to preserve every significant moment effortlessly.
Part 1. Best Tool to Record Skype Video Seamlessly for MacPart 2. How to Record Skype Calls on Any DevicesConclusion
FoneDog Screen Recorder stands as an exceptional tool designed to seamlessly capture Skype video calls, offering a hassle-free experience for users seeking efficient recording solutions. This software is a versatile and user-friendly application that enables individuals to effortlessly record their Skype conversations with precision and clarity. To make use of FoneDog Screen Recorder for recording Skype video calls, follow these straightforward steps:
Free Download
For Windows
Free Download
For normal Macs
Free Download
For M1, M2, M3

FoneDog Screen Recorder simplifies the process of capturing Skype video calls by providing an intuitive interface and comprehensive recording features, ensuring that users can effortlessly preserve their important conversations and meetings with ease and precision.
Being among the foremost favored communication applications, Skype enables individuals to transmit instant messages, engage in video and audio conversations, and conduct various other interactions! The process of recording Skype conversations becomes imperative for diverse purposes like archiving podcasts, disseminating calls, storing content for offline access, and fulfilling numerous other needs.
While Skype embeds an inherent screen capturing feature, it's essential to note that every participant involved in the call receives a notification when a recording commences. For clandestine or discreet recordings, the utilization of third-party screen recording tools becomes essential.
This part indeed endeavors to provide comprehensive insights into the methods of recording Skype conversations across a range of platforms including Mac, iPhone, and Android devices. Below are the steps on how to Skype video record Mac:
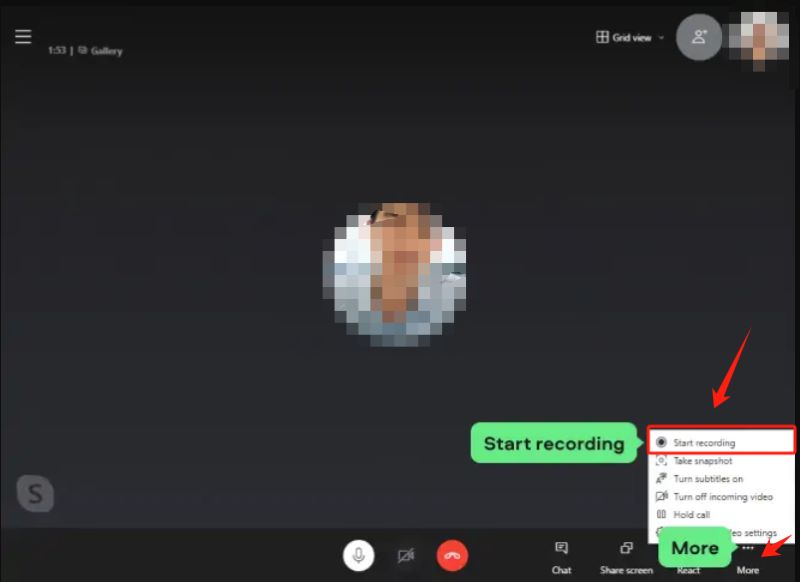
In the year 2018, Microsoft introduced an integrated screen capturing functionality to all versions of Skype, encompassing the desktop application, mobile editions, and web-based versions. This distinguishing feature sets Skype apart from Zoom, where solely the host possesses the privilege of utilizing the native screen recording tool. Contrarily, Skype extends the screen recording capability to both the host and every participant involved in a video meeting.
Irrespective of your status or the specific version of Skype you employ, the built-in recorder offers a straightforward method to capture Skype calls effortlessly. The subsequent guidelines, utilizing the Skype desktop version as an illustration, elucidate the process:

It's crucial to note that Skype lacks advanced screen recording or editing capabilities, and it notifies every participant about ongoing call recordings. Consequently, exploring alternative methods becomes imperative for discreet recordings or for those seeking high-quality or sophisticated screen recording features.
You aren't required to download any additional applications to capture Skype video calls on your iPhone or iPad. The iOS 11 operating system or any subsequent versions come equipped with an inbuilt screen recording functionality, simplifying the process of recording Skype calls effortlessly.
Before delving into the process of recording video calls through Skype on your iOS device, it's essential to ensure that the "Screen Recording" feature is activated. Follow these steps to verify and activate the feature:
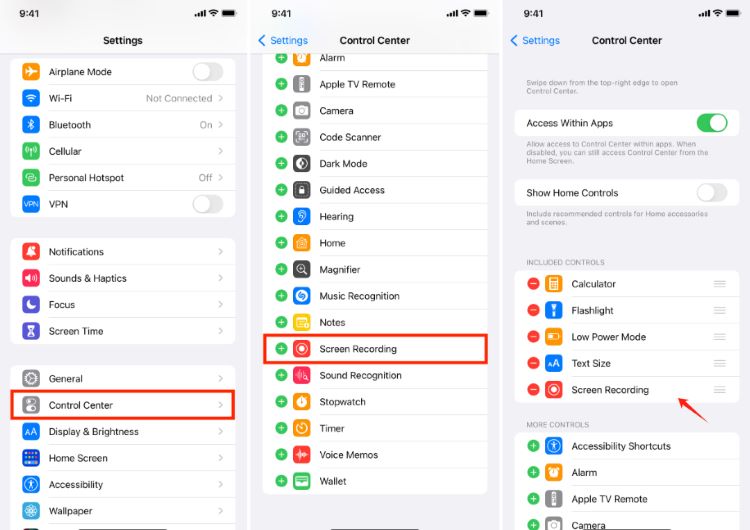
Ensuring the activation of the "Screen Recording" feature in your iOS device's settings lays the groundwork for effortlessly capturing Skype video calls without the need for any additional applications or downloads. Here's how to do it on iPhone ore perhaps your iPad:
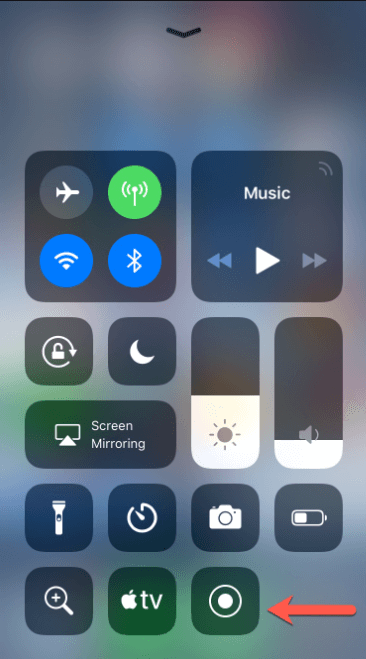
Android devices running on Android 11 or any later iterations offer users an integrated screen recording tool, enabling the effortless capturing of Skype calls and various on-screen activities. This feature negates the necessity of downloading additional applications. Conversely, for users operating on Android 10 or earlier versions, the acquisition of a screen recording application becomes imperative to facilitate the recording of Skype meetings.
An excellent recommendation for this purpose is the Mobizen Screen Recorder application, adept at capturing screenshots and recording a wide array of on-screen actions, including online meetings, gaming sessions, videos, and more, all in pristine 1080p resolution on Android devices. Employing this application to record Skype calls proves to be a straightforward process.
Follow these steps to effectively utilize Mobizen Screen Recorder for recording Skype calls on your Android device:
People Also ReadHow to Record FaceTime Call with or without Audio [2024]Complete Guide on How to Record A Live Stream on PC
In conclusion, this guide about Skype video record Mac highlights the ease and versatility of recording Skype calls through various methods on different devices indeed on Mac. Embracing the convenience of built-in features or reliable third-party tools like FoneDog Screen Recorder empowers users to effortlessly capture and preserve meaningful conversations, facilitating seamless recall and sharing. Start recording and relive moments effortlessly today! Have a nice day ahead!
Leave a Comment
Comment
Screen Recorder
Powerful screen recording software to capture your screen with webcam and audio.
Hot Articles
/
INTERESTINGDULL
/
SIMPLEDIFFICULT
Thank you! Here' re your choices:
Excellent
Rating: 4.7 / 5 (based on 94 ratings)