

By Adela D. Louie, Last updated: December 29, 2023
Are you tired of trying to explain a computer issue to a tech-savvy friend, only to receive bewildered looks in return? In the digital age, understanding and resolving tech hiccups is a must. That's where the Steps Recorder Windows comes to the rescue, it is a sheer free screen recording tool.
Whether you're dealing with mysterious errors or software glitches, or simply want to streamline your tasks, our article will walk you through the entire process. Get ready to capture, document, and share your computer's every step effortlessly, making problem-solving a breeze.
Part #1: How to Access And Make Use Of Steps Recorder WindowsPart #2: Best Alternative to Steps Recorder Windows – FoneDog Screen RecorderConclusion
Utilizing and accessing Steps Recorder Windows is a simple endeavor. The following is an instructional manual to assist you in commencing:
Note: In some Windows versions, you may find it as "Problem Steps Recorder". The functionality is the same.

By implementing these pro tips, you can make the most of Steps Recorder, enhancing your troubleshooting, documentation, and communication capabilities in Windows.
Finished talking about the Steps Recorder Windows, let’s move on to a highly versatile one. FoneDog Screen Recorder emerges as a top-notch choice, offering a wide array of features and user-friendly functionality. Let's delve into what makes FoneDog Screen Recorder the best screen recording solution, its key features, and how to make the most of its screen recording capabilities.
Free Download
For Windows
Free Download
For normal Macs
Free Download
For M1, M2, M3
Key Features of FoneDog Screen Recorder:
How to Make Use of FoneDog Screen Recorder:
1. Download and Installation: Begin by downloading and installing FoneDog Screen Recorder on your computer.
2. Launch the Program: After installation, launch the program from your desktop.
3. Select Recording Area: Choose whether to record the full screen, a specific application window, or a custom region by adjusting the recording frame.

4. Audio Settings: Configure your audio settings, including system sound and microphone input. You can also enable the webcam if needed.

5. Recording Controls: Start, pause, or stop your recording using the on-screen controls or customizable hotkeys.

6. Annotation and Editing: Utilize the annotation tools during recording to add text, shapes, or highlights. After recording, use the built-in editor to make any necessary edits.
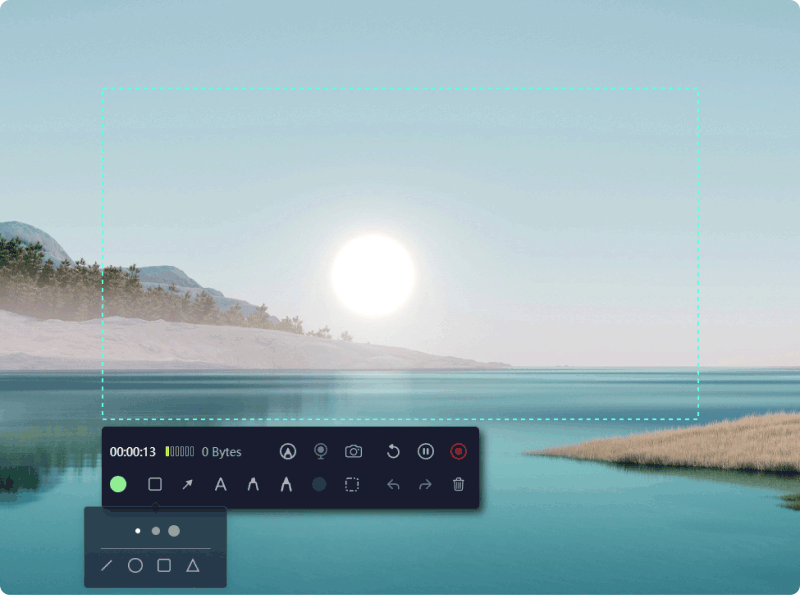
7. Save and Share: Once your recording is complete, save it in your preferred format and share it with your audience or store it for future use.

FoneDog Screen Recorder empowers you to capture, create, and share your screen content with ease, making it an invaluable tool for professionals, educators, gamers, and content creators. With its comprehensive features and intuitive interface, it stands out as the ultimate screen recording solution for all your needs.
People Also ReadCapturing the Moment: Choose the Best GIF RecorderComplete Guide: Capturing with Movavi Screen Recorder
In conclusion, Steps Recorder Windows is a valuable ally in simplifying your computing experience. With its ability to record and document your actions, troubleshoot issues, and create tutorials, it's an indispensable tool.
From capturing the intricacies of software problems to sharing step-by-step guides, Steps Recorder empowers users to communicate and resolve issues with ease. Start using Steps Recorder today to streamline your computer-related tasks and enhance your overall digital journey. Your computer challenges will become a thing of the past.
Leave a Comment
Comment
Screen Recorder
Powerful screen recording software to capture your screen with webcam and audio.
Hot Articles
/
INTERESTINGDULL
/
SIMPLEDIFFICULT
Thank you! Here' re your choices:
Excellent
Rating: 4.7 / 5 (based on 94 ratings)