

By Adela D. Louie, Last updated: July 5, 2024
Ever wondered how to easily capture the perfect podcast episode, record a funny voice note, or record streaming audio with ease? Look no further! This guide will reveal the power of VLC, making it more than just a media player.
We'll walk you through how VLC record audio, helping you get the most out of VLC's recording capabilities. Whether you're a beginner or an experienced user, keep reading to find out how it can be done with ease!
Part 1. How VLC Record Audio on Windows and MacPart 2. Best Alternative to VLC Record Audio - Windows & MacPart 3. Tips to Enhance Recording Audio on VLCConclusion
VLC Media Player is a versatile tool that can not only play local video and audio files, but also convert them to different formats. If you have VLC installed on your Windows or Mac system, you can use it to record audio through your desktop or laptop microphone.
Recording audio with VLC may seem complicated at first, especially for newbies. In addition, the steps are different between Windows and Mac. Don't worry. Just follow the guide below.
When it comes to audio recording using VLC, it's essential to understand that VLC exclusively permits users to capture audio through a microphone. Delve into the detailed walkthrough provided below to seamlessly record audio from your microphone using VLC on a Windows operating system.
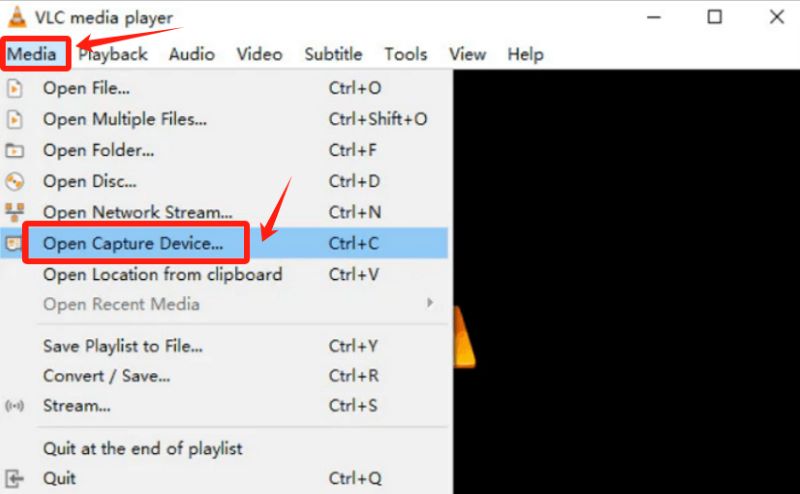
When recording audio with VLC, it's important to know that VLC only allows audio capture through a microphone input. To start recording audio with VLC on your Mac, follow these steps:
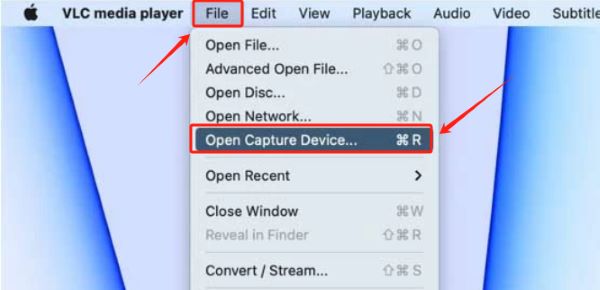
FoneDog Screen Recorder is an excellent audio recording option, offering a user-friendly interface that integrates smoothly and often surpasses VLC. This versatile tool is designed for both beginners and professionals, providing easy-to-use features for screen and audio recording.
Free Download
For Windows
Free Download
For normal Macs
Free Download
For M1, M2, M3
Unlike VLC, FoneDog Screen Recorder focuses on simplicity and ease of use. With just a few clicks, you can record high-quality audio, making it ideal for various tasks such as podcasting, recording voiceovers, and capturing audio from videos or clips. Here’s how to use FoneDog's audio and screen recording features:
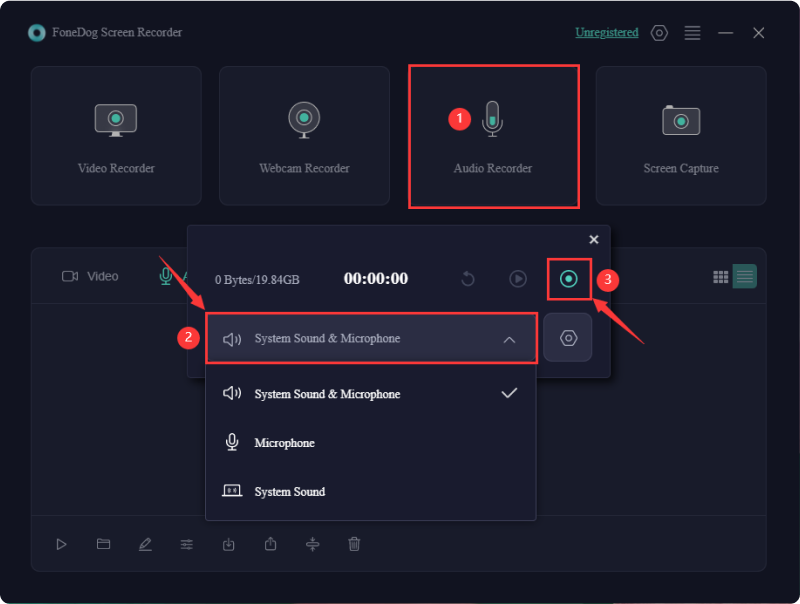

Here are some tip to indeed optimize and enhance recording audio onto your VLC:
Modify the bitrate as well as the sample rate settings in VLC to match the quality you desire. More significant values produce greater audio quality while resulting in bigger file sizes. Try it out with different setups to discover the right balance for you.
Prioritize using an external microphone for superior audio input. Adjust microphone levels to avoid distortion or low volume issues. VLC allows you to choose specific input devices, ensuring optimal recording from the source you prefer.
VLC supports various audio codecs. Experiment with different codecs to find the one that aligns with your preferences. Popular choices include MP3 or perhaps AAC. The quality of the audio along with size of the files of your recordings are often greatly influenced by the codec you use.
Take advantage of VLC's advanced audio filters to enhance the recording. Filters like equalization along with compression which then can really help refine the audio output, reducing background noise as well as indeed improving overall clarity. Explore these options in VLC's settings for a polished recording.
Customize file-naming conventions and choose a specific directory for saving your audio recordings. This ensures organized as well as indeed easily retrievable files. VLC provides options for configuring these preferences, allowing you to streamline your audio recording workflow.
People Also ReadHow OBS Record Audio Only and Its Best Alternative [Easy]14 Best Internal Audio Recorder for Windows/Mac/Phone
In conclusion, VLC's audio recording feature offers an easy and effective way to capture audio directly within a media player interface. Its intuitive controls make it accessible to a wide range of users. However, if you need advanced customization and additional features, dedicated screen recorders like FoneDog may provide a more comprehensive and tailored audio recording experience. Happy recording!
Leave a Comment
Comment
Screen Recorder
Powerful screen recording software to capture your screen with webcam and audio.
Hot Articles
/
INTERESTINGDULL
/
SIMPLEDIFFICULT
Thank you! Here' re your choices:
Excellent
Rating: 4.5 / 5 (based on 93 ratings)