

Av Adela D. Louie, Senast uppdaterad: December 14, 2017
Jul närmar sig redan med stormsteg. Julsång kan höras i varje hörn av gatorna och i varje hus du går förbi. Under den här tiden på året försöker många ladda ner jullåtar och filmer på sina mobila enheter. Jag slår vad om att du också har laddat ner några julfilmer på din Android-enhet. Att se gamla eller nya julfilmer är fortfarande spännande att göra. men vad händer om du tappar bort alla dina nedladdade julvideor på din Android-enhet? Låter det förödande va? Och att ha de raderade filmerna nedladdade igen kommer att äta mycket av din tid. Jag antar att du skulle vilja ha ett snabbare sätt för dig att få tillbaka de raderade filmerna.
FoneDog Android Data Recovery Tool kommer att vara den perfekta lösningen för ditt problem. Denna programvara kan återställa de raderade julvideorna från din Android-enhet. FoneDog Android Data Recovery Tool kommer säkert att ge dig den största framgången än andra dataåterställningsprogram och samtidigt är det väldigt lätt att använda eftersom det bara tar lite av din tid. FoneDog Android Data Recovery Tool är också ett mycket säkert att använda programvaran eftersom det under hela återställningsprocessen inte kommer att skriva över andra viktiga data på din Android-enhet. Innan vi går vidare på hur du kan återställa de raderade filmerna, ladda ner FoneDog Android Data Recovery Tool från vår officiella webbplats och installera det sedan på din Mac- eller Windows-dator.
Del 1. Steg för att återställa raderade julfilmerDel 2. Slutsats
Ladda ner FoneDog Android Data Recovery Tool från vår officiella webbplats och få det installerat på din Mac- eller Windows-dator.

Anslut Android-telefon -- Steg 1
Gratis nedladdning Gratis nedladdning
När du har installerat FoneDog iOS Data Recovery Tool på din dator, starta programmet och anslut din Android-enhet till din dator med din USB-kabel.
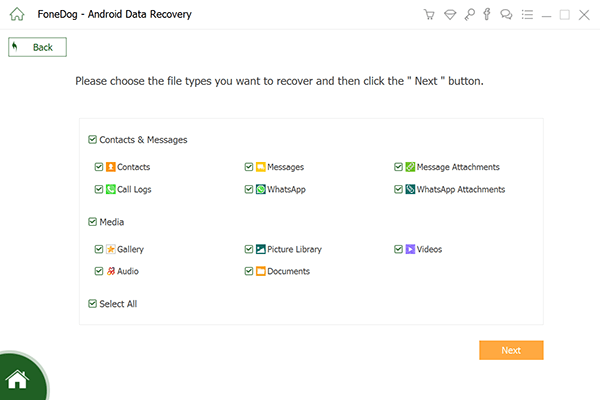
Android-telefon ansluten -- Steg 2
När du framgångsrikt har anslutit din Android-enhet till din dator kommer FoneDog Android Data Recovery Tool att be dig aktivera USB Debugging. USB-felsökning på din telefon är bara att tillåta programvaran att få tillgång till din Android-enhet. Det finns olika steg för hur du kan aktivera USB Debugging och det beror på vilken version av Android-enheten du använder. Här är steg som du kan följa för att aktivera USB Debugging. Android 2.3 eller tidigare version
Gå och tryck på "Inställningar"
Tryck sedan på "Applikationer"
Tryck på "Utveckling"
Och tryck sedan på "USB Debugging"Android 3.0 till 4.1
Tryck på "Inställningar"
Klicka sedan på "Utvecklaralternativ"
Klicka sedan på "USB Debugging"Android 4.2 till den nyare versionen
Gå till Inställningar"
Gå sedan till "Om telefon"
Gå och tryck på "Byggnummer" 7 gånger
Sedan efter det, gå till "Inställningar" igen
Tryck på "Utvecklaralternativ"
Och tryck sedan på "USB Debugging"


Tillåt USB-felsökning -- Steg 3
När USB Debugging har aktiverats kommer du att bli ombedd att välja de julfilmer du vill hämta. Du kan gå vidare och välja "Video" från listan som visas på skärmen och klicka sedan på "Nästa" knapp.
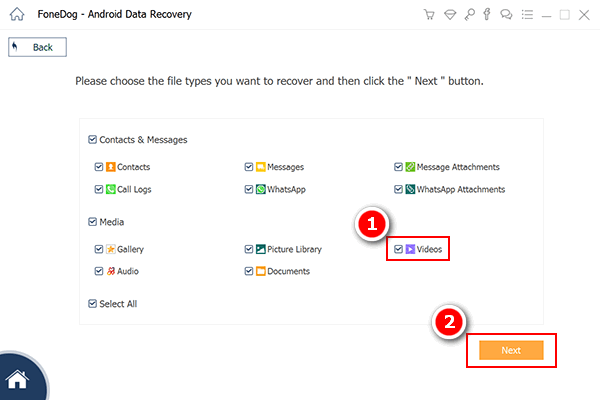
Välj videor att skanna -- Steg 4
När du har valt den filtyp som ska återställas kommer FoneDog Android Data Recovery Tool att be dig om tillåtelse att ha full åtkomst till din Android. Ett popup-fönster visas på din mobila enhets skärm. Gå till din Android-enhet och tryck på "Tillåt" eller "Bevilja" eller "Auktorisera". Genom att göra detta i det här steget kommer programvaran att helt extrahera alla dina raderade filmer från din Android-enhet så att du kan få tillbaka dem. Om du inte kunde se något popup-fönster på din Android-enhet, gå bara vidare och klicka på "Försök igen".
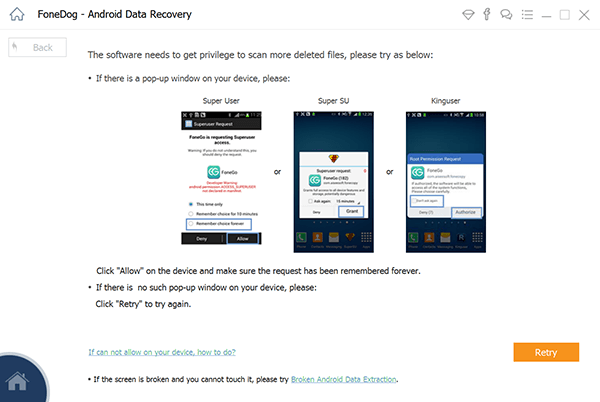
Tillåt superanvändare -- Steg 5
Efter att FoneDog Android Data Recovery Tool framgångsrikt har skannat din mobila enhet kommer du nu att kunna lista över filer till vänster på skärmen. Än en gång, välj "Video" och förhandsgranska dem en efter en. Om du gör det här kommer du att se till att du har rätt filmer att återställa. När du är klar med alla dina raderade videor är det bara att gå vidare och klicka på "Recover" knapp.
Läs också:
Återställ enkelt förlorade kontakter från Android
Steg för att återställa WhatsApp-meddelanden efter borttagning av konto
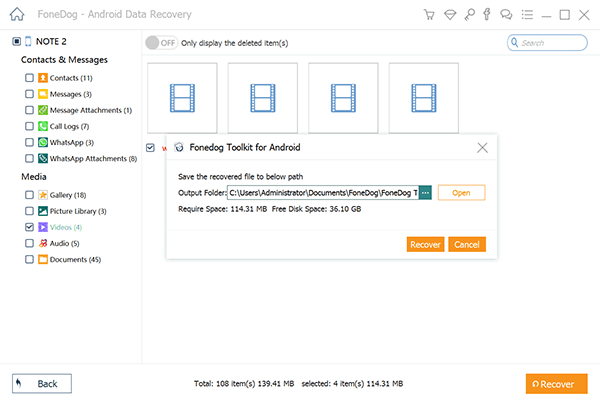
Återställ raderade julfilmer -- Steg 6
Gratis nedladdning Gratis nedladdning
Kom alltid ihåg att ha en säkerhetskopia av all din importerade data på din Android-enhet. Du kan säkerhetskopiera dina data med ditt Google-konto. Att göra detta kommer också att göra situationen lättare.
FoneDog Android Data Recovery Verktyget är faktiskt kompatibelt med över 6000 plus Android-enheter inklusive de nysläppta modellerna, det är därför vad du än använder just nu så länge det är en Android-enhet, FoneDog Android Data Recovery Tool kan säkert göra jobbet åt dig. Denna programvara kan återställa alla dina raderade kontakter, textmeddelanden, kalender, foton, WhatsApp, Viber, memo, samtalshistorik, påminnelser och mer. FoneDog Android Data Recovery Tool kan hjälpa dig att återställa de raderade data på ett snabbt, säkert och enkelt sätt. Denna programvara är också kompatibel med antingen en Mac- eller Windows-dator, det är därför du kan ha denna programvara på någon av de två datortyperna. Inga andra uppgifter ska skrivas över före, under och efter återställningsprocessen. En av de bästa som den här programvaran har är att den kan göra kopior av dina återställda data till din dator. Dessa återställda raderade data kommer automatiskt att sparas på din dator med en avsedd mapp för dem. FoneDog Android Data Recovery Tool gör detta för att vi vill se till att du vet vad du ska göra i alla fall när samma situation händer dig igen. Denna programvara kommer också att ge dig den högsta framgångsfrekvensen än andra dataåterställningsverktyg inte kan göra. Låt Fonedog Android Data Recovery Tool ladda ner och installera på din Mac- eller Windows-dator hela tiden. Detta är för att du ska känna dig stressfri och bekymmersfri om hur du ska få tillbaka dina raderade data från din Android-enhet. Om det här är första gången du ska ladda ner FoneDog Android Data Recovery Tool kommer du att få en 30-dagars gratis provanvändning av denna programvara. Detta för att se till att du kan lita på FoneDog Android Data Recovery-verktyg.
Lämna en kommentar
Kommentar
Android Data Recovery
Återställ raderade filer från Android-telefoner eller surfplattor.
Gratis nedladdning Gratis nedladdningHeta artiklar
/
INTRESSANTTRÅKIG
/
ENKELSVÅR
Tack! Här är dina val:
Utmärkt
Betyg: 4.6 / 5 (baserat på 86 betyg)