

Av Adela D. Louie, Senast uppdaterad: November 20, 2017
Hur man återställa raderade Android-foton eller videor på Windows 10/11? Har du av misstag raderat foton från din Android-telefon? Vill du hitta ett sätt att återställa oavsiktligt raderade Android-bilder gratis? Hur återställer man raderade Android-foton eller videor på Windows 10/11?
Om du upplever och ställer dig alla dessa frågor är den här artikeln för dig.
Del 1: Hur man återställer permanent raderade Android-foton från Galleri på Windows 10/11Del 2: Steg för att återställa raderade Android-foton på Windows 10/11Videoguide: Hur man snabbt och enkelt återställer raderade Android-foton på Windows 10/11Del 3. Hur man återställer raderade bilder på Android utan datorVanliga frågor: Återställ raderade Android-foton på Windows 10/11Del 4: Slutsats
Tips: Hur man får bilder från en trasig skärm på Android
Du kan använda Windows 10/11 för att återställa Android-foton med bara några klick. Det enda verktyget du behöver är FoneDog Android dataåterställning verktyg. Det här verktyget hjälper dig att återställa raderade bilder från din Android-enhet på Windows eller Mac.
Gratis nedladdningGratis nedladdning
Programvaran är mycket säker att använda. Den är kompatibel med mer än 6,000 XNUMX Android-enheter, inklusive nysläppta enheter.
Dessutom kan detta program också återställa andra data som dina kontakter, textmeddelanden(du kan klicka på den här länken för att se hur det fungerar med att återställa raderade textmeddelanden på Android:
https://www.fonedog.com/android-data-recovery/5-steps-recover-deleted-text-messages-android.html), videor, samtalsloggar och mer.

FoneDog Android Data Recovery verktyget hjälper dig återställ de raderade Android-bilderna om du inte har några säkerhetskopior. Det är användarvänlig programvara och ger dig 100 % framgång när det gäller att återställa de felaktigt raderade bilderna från din Android-enhet.
Här kommer vi att visa dig hur du gör det steg för steg. Luta dig tillbaka, koppla av och hämta din Windows 10/11-dator och låt oss börja återställa dina raderade Android-foton.
För att påbörja återställningsprocessen, starta FoneDog Android Recovery Tool och anslut din Android-enhet till din Windows 10/11-dator. Programvaran kommer då att kunna upptäcka din enhet.
Gratis nedladdning Gratis nedladdning

Programvaran kommer då att be dig aktivera USB-felsökning på din Android-enhet. Om du tillåter USB-felsökning på din Android-enhet kan programmet skanna igenom dina data. Här är stegen för att aktivera USB-felsökning på din Android-enhet.
Android 2.3 eller äldre version: Gå till "Inställningar" > "Applikationer" > "Utveckling" > "USB Debugging"
Android 3.0 till 4.1: Gå till "Inställningar" > "Utvecklaralternativ" > "USB Debugging"
Android 4.2 till nyare version: Gå till "Inställningar" > "Om telefonen" > tryck på "Byggnummer" sju gånger. Du kommer då att se meddelanden som säger "Du är i utvecklarläge". > gå tillbaka till "Inställningar" > "Utvecklaralternativ" > "USB-felsökning"

Välj här filen du vill att programvaran ska skanna. Du kan välja flera filer om du vill. Eftersom vi återställer dina Android-bilder, klicka på "Galleri" och "Fotobibliotek" och klicka sedan på "Nästa"-knappen för att börja skanna din enhet. Skanningen kan ta en stund beroende på hur stort programmet försöker skanna.
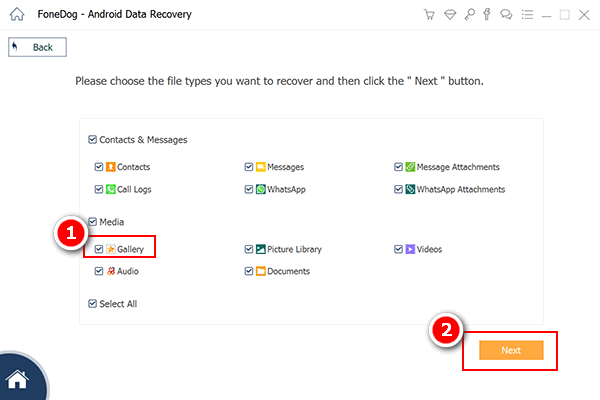
Programvaran kommer att be dig om tillåtelse att få åtkomst. Gå till din telefon och du kommer att se ett popup-fönster. Allt du behöver göra är att trycka på "Tillåt"Eller"Grant"Eller"Godkänna" så att skanningsprocessen kan gå igenom.
OBS: Om du inte ser något popup-fönster på din Android-enhet klickar du bara på knappen "Försök igen".
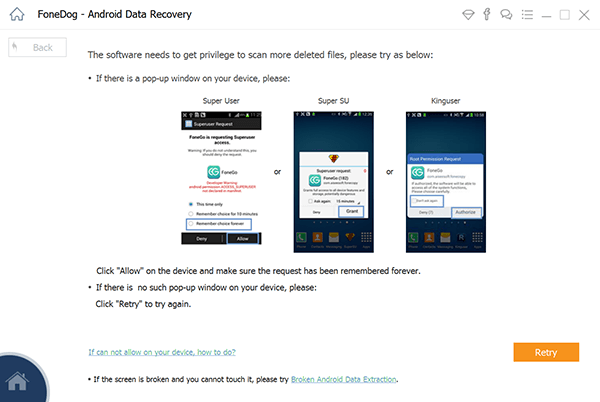
När programvaran är klar med att skanna din interna lagring, kommer du att se dessa foton på din Android-enhet både befintliga och raderade. Du kan bara se de raderade fotona genom att växla på "Visa endast borttagna objekt" som finns längst upp på skärmen.
Välj alla bilder du vill återställa och klicka sedan på "Recover"-knappen som finns i det nedre högra hörnet av skärmen.
Alla återställda bilder kommer sedan att sparas på din Windows 10/11-dator.
OBS: Alla återställda Android-bilder kommer att exporteras i en . Jpg och . Png och kommer alla att sorteras automatiskt efter filen på din Windows 10/11-dator.
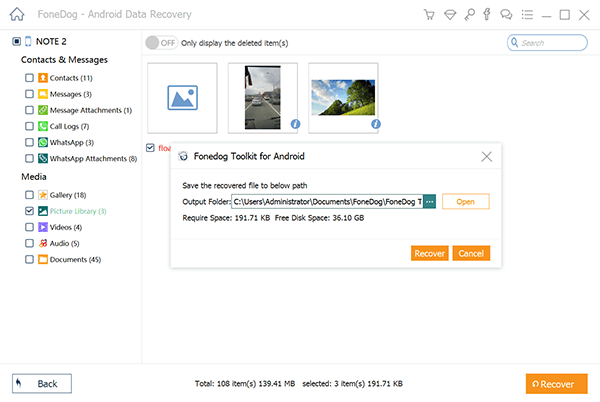
Klicka för att ladda ner gratis provversion~
Gratis nedladdning Gratis nedladdning
Om du har en säkerhetskopia i appen Google Foto kan du enkelt återställa foton med appen Google Foto. Följ dessa steg:
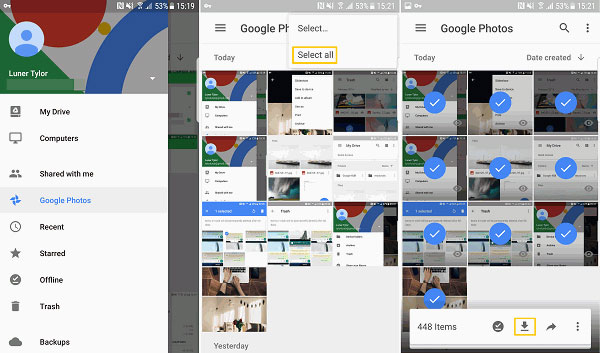
Kontrollera alltid dina säkerhetskopieringsinställningar och se till att din Google Foto-app är inställd på att säkerhetskopiera och synkronisera dina foton automatiskt för att förhindra dataförlust i framtiden.
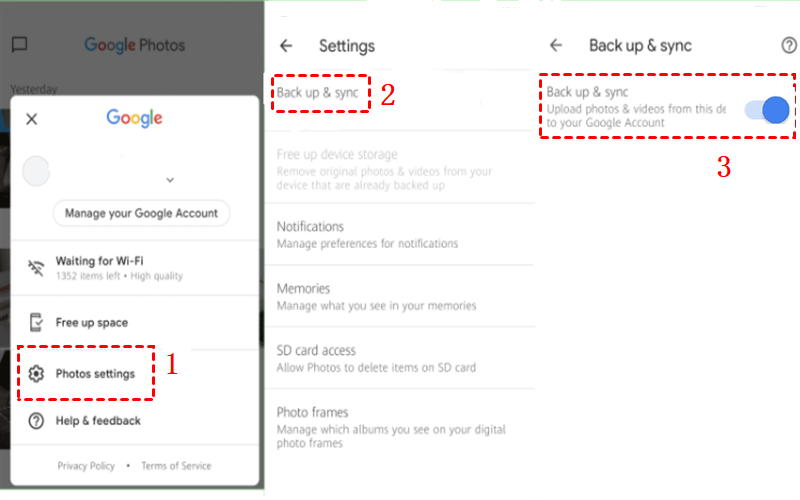
Programvara för fotoåterställning skannar din Android-enhets lagring efter spår av raderade foton. Den rekonstruerar och återställer sedan dessa filer, så att du kan återställa förlorad data.
Se till att din enhet är korrekt ansluten och igenkänd. Om inte, försök använda en annan USB-kabel eller port. Om problemet kvarstår kan du behöva felsöka enhetens anslutning eller installera nödvändiga drivrutiner.
Ja, vissa verktyg för fotoåterställning erbjuder gratisversioner med begränsade funktioner. Men för mer avancerad återhämtning och bättre framgång, överväg att investera i en ansedd betald programvara.
Att rota din enhet kan öka chanserna för framgångsrik fotoåterställning, eftersom det ger programvaran djupare åtkomst till enhetens lagring. Fortsätt dock med försiktighet, eftersom rotning kan ogiltigförklara enhetens garanti och medföra risker.
Säkerhetskopiera dina foton regelbundet till molntjänster eller en extern enhet. Var dessutom försiktig när du tar bort filer och överväg att använda appar som har en papperskorgsfunktion för extra skydd.
Ta alltid för vana att säkerhetskopiera din data från din mobila enhet. I det här fallet kommer alla du återställda Android-foton att sparas på din Windows-dator, så om samma situation uppstår har du sparat säkerhetskopior av dina foton på din dator.
Att ha en säkerhetskopia kan också spara tid eftersom allt du behöver göra är att komma åt den på din Android-enhet. Du kan säkerhetskopiera dina data med ditt Google-konto eftersom du har en Android-enhet till hands.
Men ändå behöver du inte oroa dig för en sak eftersom du har gjort det FoneDog Android Data Recovery Verktyg installerat på din Windows 10/11-dator för att återställa raderade foton. Även utan en säkerhetskopia kan denna programvara fortfarande återställa de raderade bilderna från din Android enhet.
Bra att vi har FoneDog Android Data Recovery Tool för att hjälpa oss att få tillbaka de raderade Android-bilderna från din enhet på Windows. Det bästa med detta är att det är kompatibelt med alla Windows-datorer som din Windows 10/11 och även kompatibelt med över 600 Android-enheter.
Mycket säker att använda eftersom bara du kan komma åt din data. Så ladda ner FoneDog Android Data Recovery Tool för att göra Android-fotoåterställning så att om samma situation händer dig igen behöver du inte oroa dig längre.
Lämna en kommentar
Kommentar
Android Data Recovery
Återställ raderade filer från Android-telefoner eller surfplattor.
Gratis nedladdning Gratis nedladdningHeta artiklar
/
INTRESSANTTRÅKIG
/
ENKELSVÅR
Tack! Här är dina val:
Utmärkt
Betyg: 4.6 / 5 (baserat på 84 betyg)