

Av Gina Barrow, senast uppdaterad: February 1, 2018
"Jag raderade av misstag samtalshistoriken på min Nexus-telefon. Jag måste få tillbaka dem eftersom de flesta av dem inte sparades på mina kontakter. Hur gör jag återställa raderad samtalshistorik från Google Nexus telefon?"
Samtalshistorik är den minsta av telefonfilerna som säkerhetskopieras. I de flesta fall är detta också den mest eftertraktade filåterställningen. Detta beror på att vi ofta behandlar samtalsloggar som inte så viktiga data.
Vi inser dess verkliga värde först när vi har förlorat det. Tyvärr finns det ingen specialiserad säkerhetskopieringsfunktion för samtalshistorik om du inte använder tredjepartsappar för säkerhetskopiering.
Så för att ge hopp och chans till dem som upplever dataförlust kommer vi att ge dig de bästa och starkt rekommenderade metoderna för hur du återställer raderad samtalshistorik från Google Nexus plus bonustips om hur du säkerhetskopierar dem för framtida referenser.
Del 1. Hur man återställer raderad samtalshistorik från Google Nexus- FoneDog Toolkit- Android Data RecoveryDel 2. Hur du säkerhetskopierar din Google NexusDel 3. Säkerhetskopiera och återställa kontakter från GoogleVideoguide: Hur man extraherar borttagna samtalsloggar från Google NexusDel 4. Sammanfattning

När du förlorat filer på telefonen kan du enkelt återställa dem från säkerhetskopior. Tydligen använder de flesta Android-användare inte säkerhetskopior eftersom de är för säkra nog att använda det här alternativet.
Ironiskt nog har Android den bästa molnlagringen jämfört med iOS, men ett fåtal Android-användare använder bara den här funktionen. Detta beror på att användare tenderar att bli lata och upptagna med att säkerhetskopiera sitt telefoninnehåll. De inser dess verkliga värde först när de redan har förlorat det.
Det som är bra är att det finns ett speciellt program som enkelt kan återställa raderad samtalshistorik från Google Nexus enhet även utan backup.
Ja och det är FoneDog Toolkit- Android Data Recovery. Detta program är kompatibelt med nästan 6000+ Android-enheter över hela världen.
Dricks: du kan klicka på den här länken för att kontrollera hur FoneDog Android Data Recovery fungerar med sin kraftfulla teknik för att återställa raderade textmeddelanden på Android: https://www.fonedog.com/android-data-recovery/5-steps-recover-deleted-text-messages-android.html.
För att veta mer omt FoneDog Toolkit- Android Data Recovery, kolla in dessa steg om hur du återställer raderad samtalshistorik från Google Nexus-telefon:
Gratis nedladdning Gratis nedladdning
På din dator måste du först ladda ner, installera och köra programmet FoneDog Toolkit- Android Data Recovery.
När programmet har startats ansluter du Google Nexus-telefonen till datorn med en USB-kabel och väntar på automatisk enhetsigenkänning.
Nästa sak du behöver göra är att aktivera USB-felsökning från Google Nexus-telefonen. Stegen kan variera från varje Android-enhet men är ganska lika varandra.
För Android 4.2 och senare:
Klicka på OK på Android-telefonen och klicka sedan OK på programskärmen.
När du har aktiverat USB-felsökningen måste du välja de filtyper du behöver för att återställa. Använd rutorna bredvid föremålen och märk dem separat. Vid det här laget markerar du samtalsloggar och klickar sedan på 'Nästa' att fortsätta.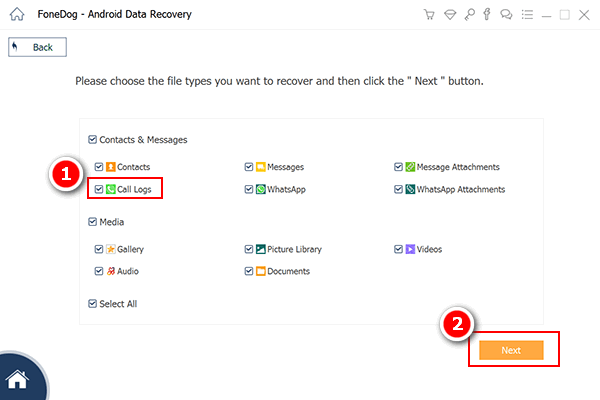
FoneDog Toolkit- Android Data Recovery kommer sedan att skanna hela Google Nexus-telefonen efter alla filer. Denna process kommer att ta lite tid beroende på filstorleken.
När skanningen slutar, kommer alla filer som är markerade för återställning att visas på skärmens vänstra panel. Du kan gå över till samtalsloggar och hitta de raderade numren på höger sida för förhandsgranskning.
När du har hittat all nödvändig samtalshistorik, markera dem selektivt eller så kan du välja att välja dem alla. Klicka på 'Recover'-knappen i slutet av programmet för att låta dig spara samtalsloggarna i en ny mapp på datorn.
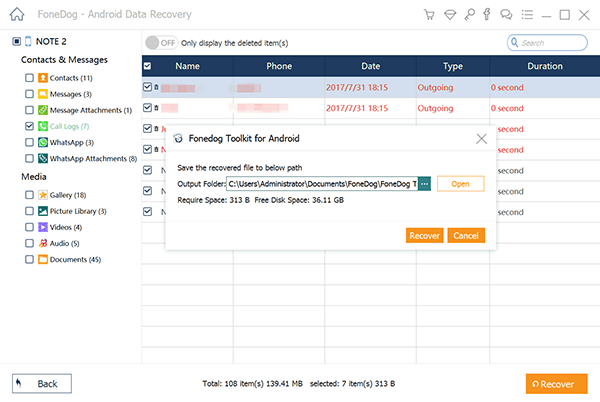
Säkerhetskopiera din Google NexusAlla Android-säkerhetskopior finns kvar på enheten så länge du använder den. Om du inte har använt din telefon längre än 2 veckor, kommer ett utgångsdatum att ses under b
ackup. Kom ihåg att säkerhetskopiering är det viktigaste du kan göra på Android-telefonen. Det sparar dig från all huvudvärk och hjärtesorg i händelse av dataförlust.
För att lära dig hur du säkerhetskopierar din Google Nexus-telefon följer du stegen nedan:
Säkerhetskopieringen omfattar följande:
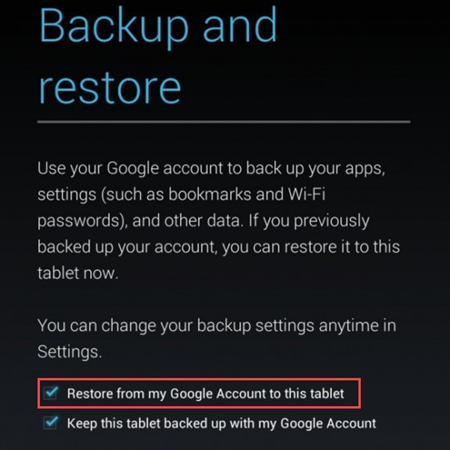
Säkerhetskopiera och hämta kontakter från Google-kontotDu har alternativ att spara kontakter på SIM-kortet och Google-kontot.
Så här återställer du kontakter från Google:
Dina återställda kontakter synkroniseras också med ditt nuvarande Google-konto och andra enheter.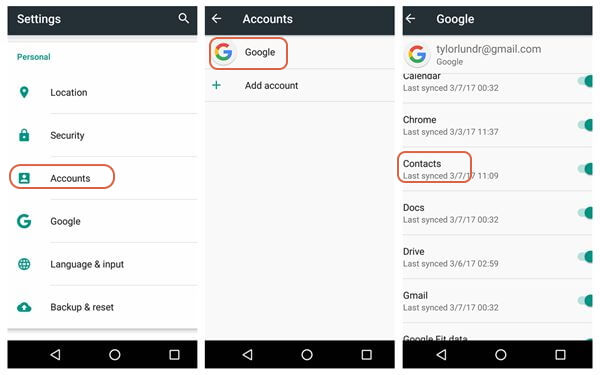
Dataförlust är skenande i smartphones idag, särskilt när vi är för slarviga för att säkerhetskopiera vårt telefoninnehåll. Tur att det finns ett program som verkligen bryr sig om oss, FoneDog Toolkit- Android Data Recovery, den högst rankade programvaran för dataåterställning av hög kvalitet på marknaden idag.
Det här programmet återställer raderad samtalshistorik från Google Nexus-telefoner och andra filer som kontakter, meddelanden, WhatsApp-meddelanden och bilagor och många fler.
Om du eller dina kollegor upplever dataförlust, berätta för dem om FoneDog Toolkit- Android Data Recovery och hur användarvänligt detta program är!
Lämna en kommentar
Kommentar

Jane Augustine2018-11-29 08:04:04
Jag kan vänta med att ladda ner och prova appen
Android Data Recovery
Återställ raderade filer från Android-telefoner eller surfplattor.
Gratis nedladdning Gratis nedladdningHeta artiklar
/
INTRESSANTTRÅKIG
/
ENKELSVÅR
Tack! Här är dina val:
Utmärkt
Betyg: 4.6 / 5 (baserat på 69 betyg)