

Av Gina Barrow, senast uppdaterad: October 20, 2017
"Hur ångrar man fabriksåterställningen? Vet du hur man återställ Android efter fabriksåterställning? Jag måste återställa min telefondata så snart som möjligt. Tack!"
ja! Du har angett rätt artikel om hur du återställer Android efter fabriksåterställning. Det är den rekommenderade lösningen 2024.
Efter att ha skrivit applikationer för Android i flera år har vi utvecklat ett verktyg som är kraftfullt samtidigt som det är enkelt att använda.
Ett tips här: Ladda ner FoneDog Android Data Recovery för att enkelt återställa dina raderade data med några få klick. Om du vill prova några andra lösningar, kolla nedan för att hitta din egen bästa lösning.
Android Data Recovery
Återställ raderade meddelanden, foton, kontakter, videor, WhatsApp och så vidare.
Hitta snabbt förlorad och raderad data på Android med eller utan root.
Kompatibel med 6000+ Android-enheter.
Gratis nedladdning
Gratis nedladdning

Del 1. Vad är Android Factory Reset?Del 2. Är det möjligt att ångra en fabriksåterställning?Del 3. Återställ Android-data efter fabriksåterställning via säkerhetskopiering [3 sätt]Del 4. Hur man återställer Android efter fabriksåterställning utan säkerhetskopiering (säkert och effektivt)Videoguide: Hur man återställer Android-data efter fabriksåterställningDel 5. Varför behöver du fabriksåterställning?Del 6. Hur gör man en Android Factory Reset?Del 7. Slutsatser
Vad händer om du fabriksåterställer din telefon? En fabriksåterställning på Android raderar all information som finns lagrad i enheten och återställer den till standardinställningarna eller tillverkarens inställningar.
Det finns olika typer av återställning som du kan göra på en Android-enhet. Det finns mjuka återställningar, hårda återställningar och fabriksåterställningar.
En mjuk återställning är den enklaste och mest grundläggande formen som bara är att slå på enheten eller stänga av den och sedan slå på den igen. En mjuk återställning görs för att försöka göra en snabb uppdatering av alla felaktiga appar eller Android-inställningar som vanligtvis görs när appar inte fungerar bra.
En fabriksåterställning rengör operativsystemet på Android-telefonen och tar därmed bort alla nedladdade och installerade appar, inställningar och innehåll, precis som en helt ny enhet.
En hård återställning, å andra sidan, fixar eller återställer all hårdvara i systemet.
När du inser att all data kommer att raderas efter att ha gjort en fabriksåterställning, då undrar du om du kan ångra det.
Finns det något sätt att avbryta fabriksåterställningen? Tyvärr, du kan inte ångra en fabriksåterställning. När den har återställts till fabriksinställningarna kan den inte ångras. Du kan dock fortfarande skanna förlorad data från telefonens interna minne med hjälp av professionella återställningsverktyg.
Kan data återställas efter en fabriksåterställning på Android-enheter? Svaret är ja, vissa data kan återställas. Android som är det flexibla operativsystemet har många alternativ för hur man återställer data efter en fabriksåterställning. Det kan vara manuellt, automatiskt eller från Google-kontot.
Tips: Det enklaste och säkraste sättet att göra det på är att använda professionell programvara. Du kan ladda ner FoneDog Toolkit- Android Data Recovery gratis att prova först. Tryck på knappen nedan för att påbörja den automatiska återställningen!
Gratis nedladdningGratis nedladdning
Lär dig de andra lösningarna nedan:
Du kan först säkerhetskopiera din telefondata till ditt SD-kort eller datorn manuellt innan du gör en fabriksåterställning. Du kan exportera filer till ditt SD-kort och enkelt ta bort det när du gör en fabriksåterställning. När du är klar med återställningen kan du sätta tillbaka SD-kortet och återställa filer därifrån.
Ett annat sätt är att kopiera dem till datorn. Anslut din Android-telefon till datorn med USB-kabeln och öppna sedan mapparna där du har sparat viktiga filer, appar och data. Kopiera dem till datorn genom att skapa en ny mapp.
Du kan uppdatera säkerhetskopian då och då om det behövs. Efter fabriksåterställningen kan du flytta tillbaka alla filer, appar och data som du vill.
Du kan återställa Android efter en fabriksåterställning om du har markerat alternativet Automatisk återställning i inställningarna.
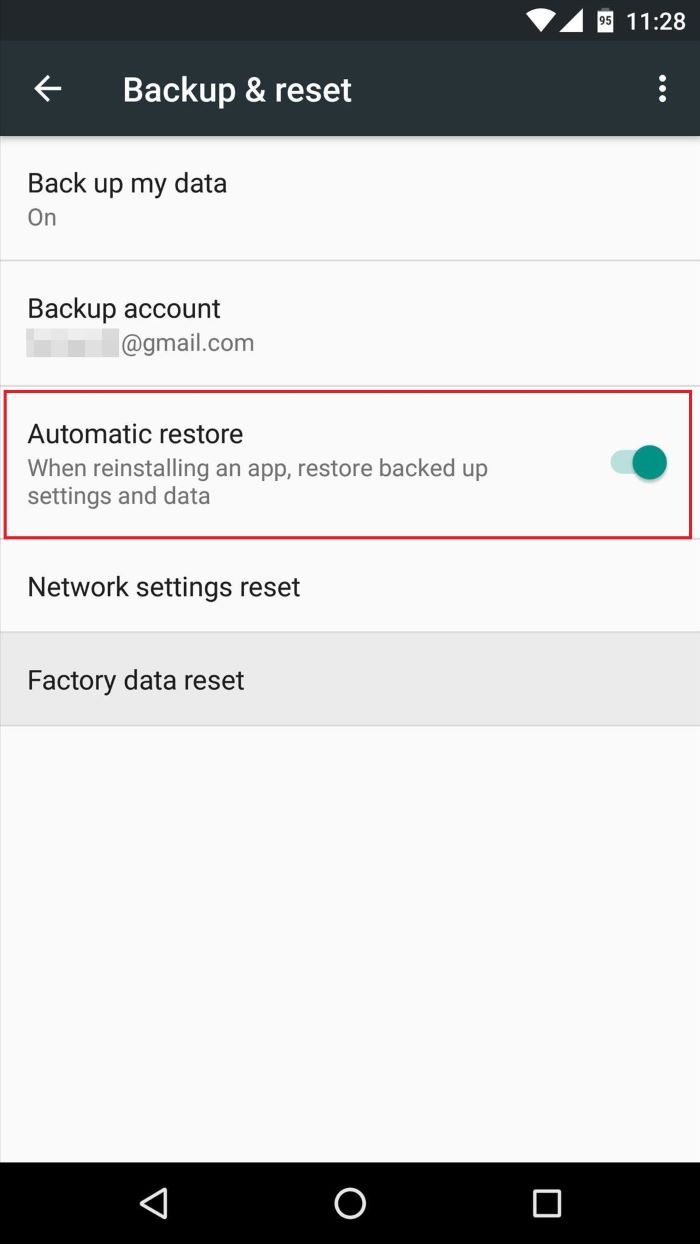
Detta kommer automatiskt att återställa säkerhetskopierade inställningar och data vid ominstallation av en app.
Om du har aktiverat Googles synkalternativ kommer det inte att vara några problem när du återställ Android efter fabriksåterställning. Från den första inställningen kommer du att bli tillfrågad om du vill återställa all synkroniseringsdata från Google. Bara bekräfta och vänta tills hela data tillämpas. För att veta om du har synkroniserat dina data innan du gjorde en fabriksåterställning, se nedan:
Men vad händer om du inte har några säkerhetskopior? Du kanske blir förvånad över att alla dina telefonappar är borta när du återställer Android efter fabriksåterställning.
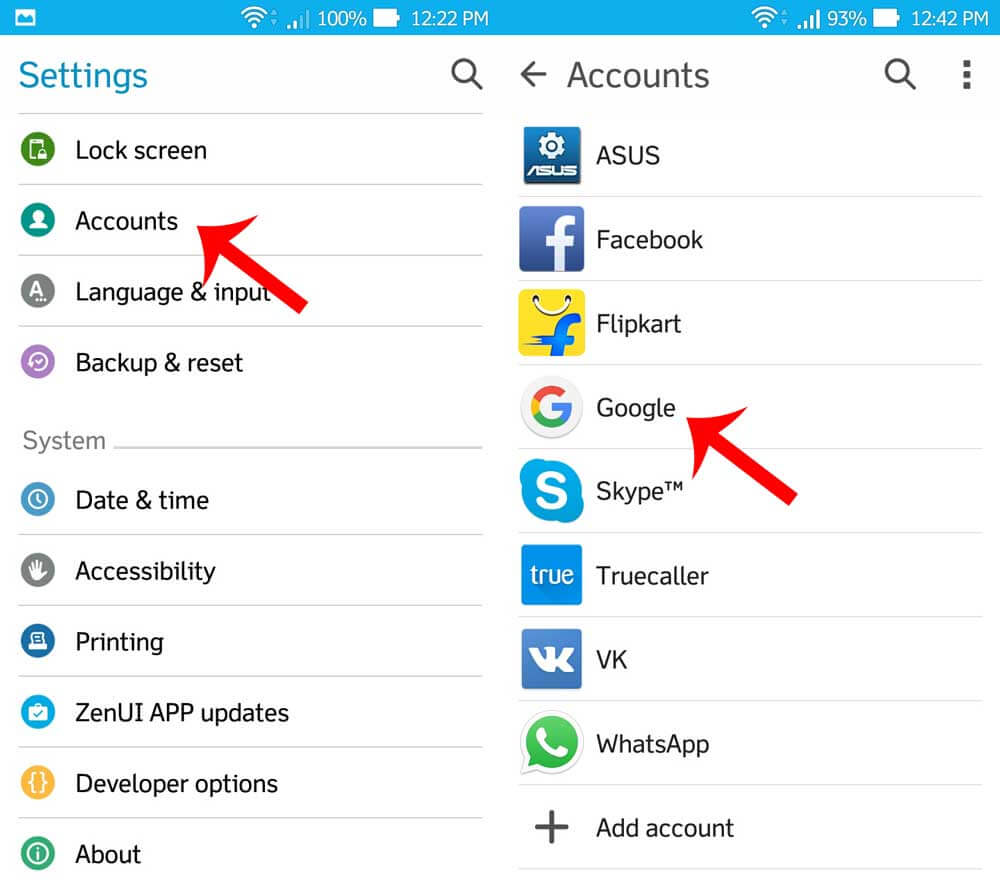
Det finns ett säkert och effektivt sätt att hantera dataförlust när du gör en fabriksåterställning. FoneDog Toolkit- Android Data Recovery har förmågan att återställ Android efter fabriksåterställning säkert och bekvämt.
Detta återställningsprogram vet hur man tar hand om dina personliga data och information så att det hanterar din Android-enhet perfekt och utför återställning smidigt. Det här verktyget är bäst för dem som inte är bekanta med återställningstekniker.
Här är några funktioner du kan se i FoneDog Toolkit- Android Data Recovery:
Att lära sig hur man effektivt återställa Android efter en fabriksåterställning, följ dessa enkla guider nedan:
Gratis nedladdning Gratis nedladdning
Det första du ska börja med återställningen är att ladda ner FoneDog Toolkit- Android Data Recovery och installera den på din dator.
Gratis nedladdningGratis nedladdning
Kör sedan programmet och anslut Android-enheten till datorn med en USB-kabel. Vänta några sekunder innan programvaran känner igen anslutningen helt.
Notera:
Om det är första gången du ansluter Android-telefonen till datorn kommer den att be dig installera nödvändiga drivrutiner.

Anslut Android-telefonen till datorn - Steg 1
Nästa steg är att aktivera USB-felsökning på Android-enheten genom att hänvisa till din Android-telefons inställningar och mjukvaruversion. De flesta Android-enheter har liknande steg så att du kan referera nedan:
För Android 4.2 och senare
För Android 3.0 till 4.1
USB-felsökning är bara en anslutning mellan Android-enheten och datorn och ingen skada kommer att ske under denna process. Klick 'OK' på din datorskärm för att fortsätta.

Aktivera USB-felsökning på Android -- Steg 2
Nästa skärm visar dig alla filkategorier som du kan återställa på Android-enheten. Markera alla filer du behövde återställa och klicka sedan på 'Nästa' att fortsätta.

Välj filtyper att skanna -- Steg 3
Innan skanningen startar, se till att du har tillräckligt med batteri för att stödja återställningsprocessen. Du måste ha minst 20 % batteri för att fortsätta.
Skanningen kan ta ett tag beroende på den totala mängden filer i Android-telefonen. När det slutar, kommer det att visa alla kategorier på vänster sida av skärmen medan du kan förhandsgranska alla återställda objekt på höger sida.
Nu kan du återställ Android efter fabriksåterställning vid denna tidpunkt. Kom ihåg att du kan återställa alla filer och ladda ner dem till datorn och du kan också selektivt återställa filer du bara behövde. Markera dem en efter en om du sedan måste ange mappdestination och klicka på 'Recover'-knappen längst ned på skärmen.

Förhandsgranska och återställ raderade filer på Android -- Steg 4
Gratis nedladdning Gratis nedladdning
Det finns olika anledningar och situationer där du kan behöva en fabriksåterställning. Så mycket som möjligt måste du utföra fabriksåterställningar som din sista utväg under eventuella felsökningsscenarier. Här är några av de vanligaste scenarierna varför du behöver fabriksåterställning:

Om du fortfarande får chansen att säkerhetskopiera din telefondata innan du gör någon fabriksåterställning, gör det, eftersom du inte behöver vända dig till telefonens dataåterställningsverktyg för att få hjälp. Säkerhetskopiera all information som finns lagrad både i telefonens interna och externa minne för att se till att du fortfarande har allt du behöver.
Stegen för hur man gör en fabriksåterställning beror på Android-enhetens märke och modell. De flesta Android-enheter har dock liknande inställningar med bara några få chanser. De kanske bara skiljer sig åt i vilka nycklar som ska användas under processen.
För att se till att du fortfarande har allt du behövde kan du växla på Säkerhetskopiera mina data och Automatisk återställning. Ställ in ett säkerhetskopieringskonto eller så kan du använda samma Google-konto som används på enheten.
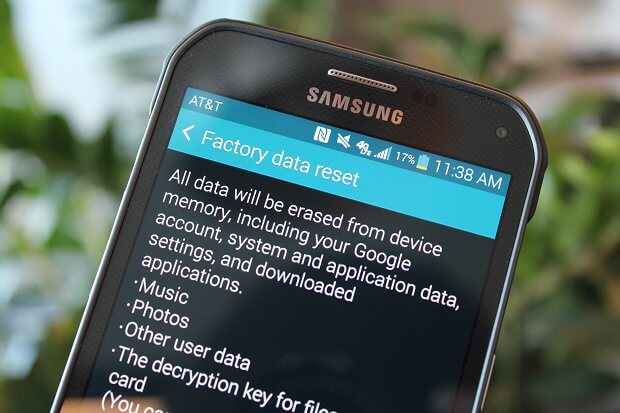
Processen kommer att vara något annorlunda för olika Android-enheter så du kan hänvisa till telefonens specifika fabriksåterställningssteg för att vara säker.
När din Android-telefon startar kommer den att be dig ställa in enheten som du gjorde när den var helt ny. Slutför den första installationsprocessen och du kan nu återställa dina appar och inställningar från dina säkerhetskopior.
Det finns många sätt att återställ Android efter fabriksåterställning och det enda du måste se till är att undvika ytterligare dataförlust. Gå till processen som kommer att hålla din information säker och säker precis som FoneDog Toolkit- Android Data Recovery. Du kan återställa alla filer på din Android-enhet som kontakter, meddelanden, foton, videor, musik och mycket mer.
Lämna en kommentar
Kommentar

Anthony2019-05-24 14:49:23
Ingen lycka till att återställa, , ingen info från tidigare ägare så att behöva börja med ingenting, hjälp

Randall2019-04-22 01:13:52
Kan verkligen återställa data även efter fabriksåterställning? cool app

manjunath2019-04-11 18:37:26
Jag fjärråterställde min Android-telefon sedan den försvann men nu hittade jag den jag vill använda den igen. Vad ska jag göra??? jag vet inte ens mitt lösenord.
Android Data Recovery
Återställ raderade filer från Android-telefoner eller surfplattor.
Gratis nedladdning Gratis nedladdningHeta artiklar
/
INTRESSANTTRÅKIG
/
ENKELSVÅR
Tack! Här är dina val:
Utmärkt
Betyg: 4.2 / 5 (baserat på 119 betyg)