

Av Gina Barrow, senast uppdaterad: December 13, 2017
"Hej, jag har av misstag raderat några viktiga meddelanden på min telefon. Jag har inga säkerhetskopior och jag vet att det finns många program som kan hitta förlorade filer. Kan du rekommendera mig det bästa programmet som kan återställa raderade meddelanden från Samsung Note 6? Uppskattar all hjälp i förväg, tack!"
Alla textmeddelanden och andra meddelandeappar sparas som standard i internminnet Samsung Notera 6 såvida du inte initierar överföringen till SD-kortet eller annan säkerhetskopiering. När dessa meddelanden har raderats stannar de inne i enheten under en sådan tid men är dolda och otillgängliga. Och det är irriterande att hitta sätt återställa de viktiga meddelandena.
Det enda sättet att få dem är att återställa från säkerhetskopia eller använda specialiserade program för återställning. Att förlora den här typen av filer kan verkligen göra dig galen, särskilt när du inser det sent. För det mesta är de viktiga filerna vi förvarar i våra telefoner de vanliga offren. Det kan finnas många orsaker till dataförlust som oavsiktlig radering, korrupt system, frysning, programvarufel eller uppgradering och mer.
Hastigheten för dataförlust i Samsung-enheter har ökat extremt över tiden ända sedan utbudet av nya smartphones som släpptes på marknaden ökade. Samsung gjorde dock sitt eget säkerhetskopieringsalternativ där användare enkelt kan använda detta för att spara en kopia av sina viktiga filer.
Lär dig hur du använder Samsungs moln i nästa delar av den här artikeln samt det mest effektiva sättet att återställa raderade meddelanden från Samsung Note 6 med och utan backup.
Del 1. Säkerhetskopiera viktiga data på Samsung Note 6 med ett Samsung-kontoDel 2. Återställ raderade meddelanden från Samsung Note 6 (rekommenderas)Del 3. Videoguide: Återställ raderade meddelandenDel 4. Rekommendationer
Samsung-kontot är tillgängligt på alla Samsung-enheter som körs från Android KitKat och högre. Det fungerar på samma sätt som ditt Google-konto men naturligtvis en häftklammer i alla Samsung-telefoner och surfplattor. Det här säkerhetskopieringsalternativet hanterar och lagrar enkelt dina filer som samtalsloggar, meddelanden, bakgrundsbilder, appar, appinställningar, dokument, röstinspelningar och alla andra filer du vill.
Du har friheten att hantera de filer du vill spara i Samsung-kontot hur och när du vill. För att börja använda den här tjänsten måste du först registrera ett konto. Registrering och konto är gratis för alla Samsung-användare.
När du har registrerat dig kan du nu använda och dra nytta av alla Samsung-kontoprivilegier. För att säkerhetskopiera, följ dessa enkla steg nedan:
Du kan också trycka på den automatiska säkerhetskopieringen där du kommer att kunna välja vilka typer av filer du kan synkronisera och säkerhetskopiera.
Hur man återställer från säkerhetskopia
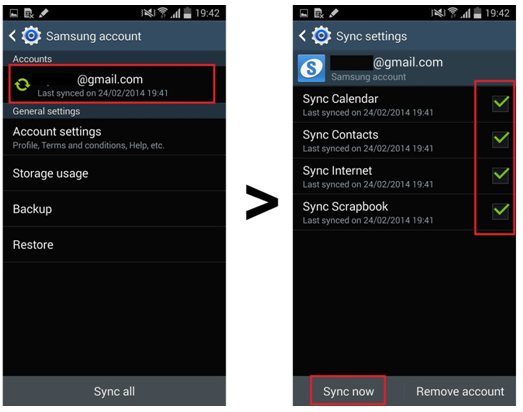
Säkerhetskopiera till Samsung-konto
För Samsung-enheter som körs på KitKat och lägre:
Om du vill återställa säkerhetskopior behöver du gå samma steg men bara välja Återställ längst ner. Vänta tills all data är återställd.
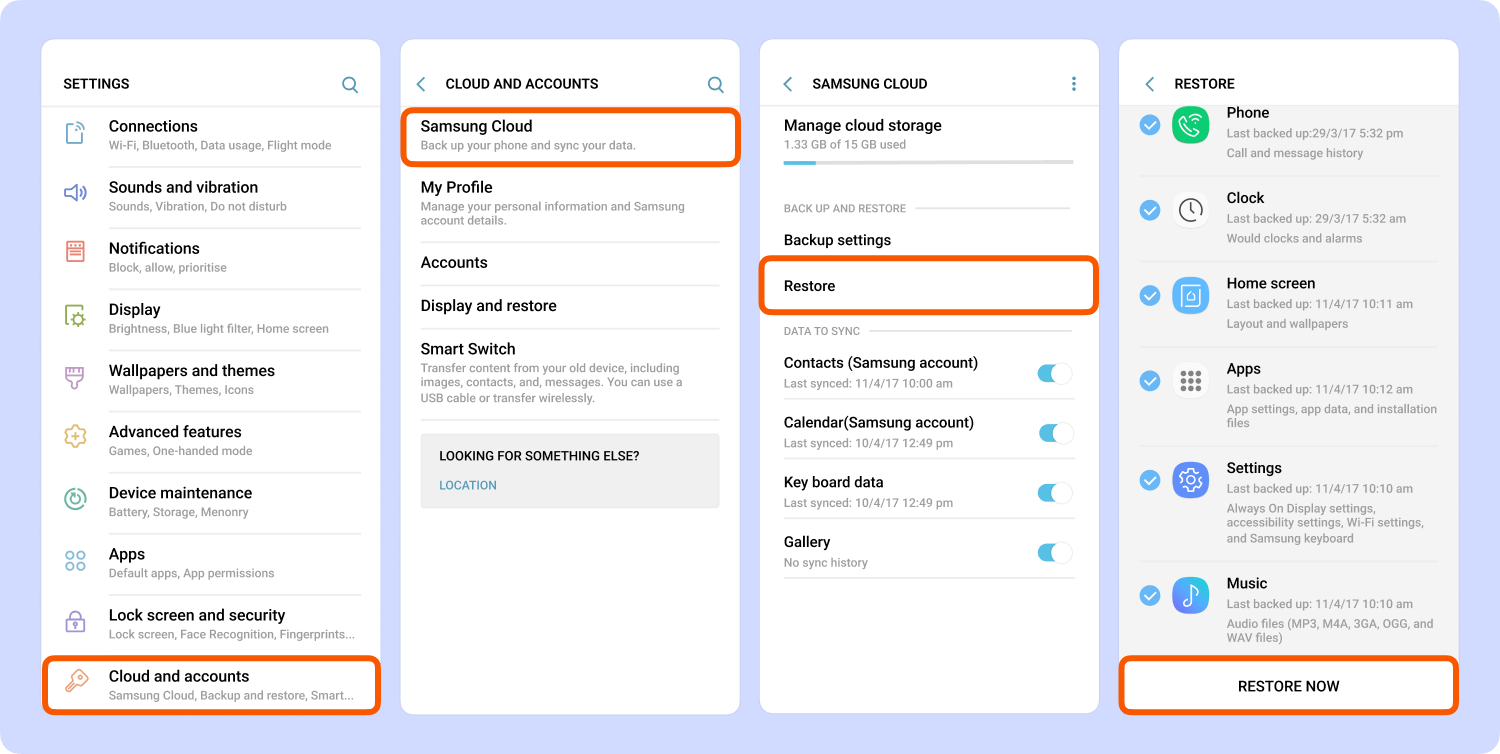
Återställ från säkerhetskopia
Detta är det säkraste sättet att säkerhetskopiera och sedan återställa dina meddelanden från Samsung Note 6. Men hur kan du återställa raderade meddelanden från Samsung Note 6, om du inte har några säkerhetskopior? Detta kan vara lite mer frustrerande, särskilt när du är i den här situationen. Kanske skulle du byta allt möjligt för att återställa dina Samsung Note 6-meddelanden. Bra, vi har en enda lösning för dig. Detta kommer säkert att ge dig självförtroende att möta eventuella strejker av dataförlust på din Samsung Note 6. Ta reda på det i nästa del av den här artikeln.
För de som inte har några mobila säkerhetskopior måste du läsa den här artikeln noggrant. Vi kommer att lära dig det mest effektiva sättet att återställa raderade meddelanden från Samsung Note 6, även utan någon backup. Precis som vad du har lärt dig ovan är data som raderats inuti enheten inte permanent borta än om den inte skrivs över.
Så även om händelsen med dataförlust fortfarande är ny, måste du agera direkt för att ha en större chans att återhämta sig. För att få tillbaka dessa viktiga meddelanden måste du använda tredjepartsverktyg för att skanna och hämta filerna som raderades från telefonen.
Detta beror på att tredjepartsprogram gillar FoneDog Toolkit- Android Data Recovery har alla möjligheter att återställa det oläsbara innehållet, vilket är en sak som din telefon inte kan göra. FoneDog Toolkit- Android Data Recovery är kompatibel med nästan 6000+ Android-enheter och modeller som Samsung Note 6, HTC, LG, Huawei och mer. Detta program skannar enheten direkt och låter dig förhandsgranska och selektivt återställa data.
Det finns många program där ute som erbjuder samma möjligheter men FoneDog Toolkit- Android Data Recovery har alla funktioner som fantastisk programvara måste ha:
FoneDog Toolkit- Android Data Recovery erbjuder också en gratis testversion där du kan försöka använda och verifiera om meddelanden som gått från telefonen fortfarande finns inne och kan återställas. Ta reda på hur du kan använda FoneDog Toolkit- Android Data Recovery nedan för att göra en Samsung-dataåterställning:
Gratis nedladdning Gratis nedladdning
Ladda ner, installera och kör programmet på datorn FoneDog Toolkit- Android Data Recovery. Du kan se instruktionerna på skärmen om hur du framgångsrikt kör och startar programvaran. När du har startat, gå direkt till huvudmenyn och anslut Samsung Note 6 till datorn med en USB-kabel. Vänta tills systemet automatiskt upptäcker anslutningen och klicka sedan på knappen "Starta skanning".
Obs: Om du ansluter för första gången kan du bli ombedd att installera vissa drivrutiner på datorn. Följ anvisningarna på skärmen i fall.

Kör Fonedog och anslut Android till din dator - Steg 1
Innan programmet börjar skanna kommer det först att be dig aktivera USB-felsökningen på din Samsung Note 6 för att tillåta en stabil anslutning. USB-felsökning orsakar ingen skada på båda enheterna. Processen för hur du aktiverar USB-felsökning skiljer sig på Android-versionen som körs på enheten.
Från Jelly Bean och högre:
Klicka på OK på datorskärmen och tryck sedan på OK på din Samsung Note 6 efter att du har aktiverat USB-felsökning.

Aktivera USB Debug--Steg 2
I nästa steg måste du välja de filtyper du behöver för att återställa. För att återställa raderade meddelanden från Samsung Note 6, markera rutan för meddelanden under Kontakter och meddelanden och klicka sedan Nästa att fortsätta.
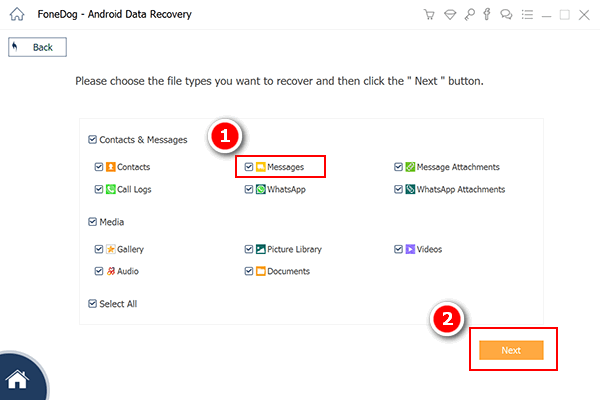
Välj Meddelandefil att skanna--Steg 3
När skanningen börjar, se till att du har tillräckligt med batteritid för att stödja hela processen eftersom detta verkligen kommer att ta ett tag beroende på storleken på data som återställs. Du kan koppla in Samsung Note 6 till en strömkälla för säkerhets skull. FoneDog Toolkit- Android Data Recovery kommer att visa alla återställda objekt på ett kategoriskt sätt på den vänstra panelen på skärmen. Du kan nu gå under Kontakter & Meddelanden och sedan markera de du vill återställa. Skapa en ny mapp på skrivbordet för att spara filerna senare och klicka sedan på "Recover”-knappen i slutet av skärmen för att ladda ner meddelandena.
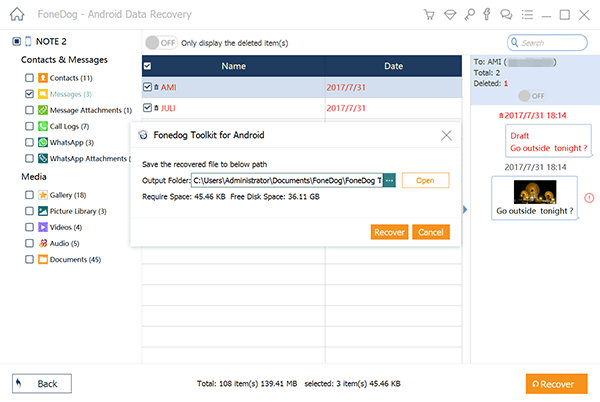
Skanna och återställ raderade meddelanden från Samsung Note 6--Steg4
Gratis nedladdning Gratis nedladdning
Folk läser ocksåHur man återställer raderade textmeddelanden på Samsung-enheterSamsung Guide: Hur man gör en Samsung Text Recovery
Nu kommer du aldrig att frukta dataförlust igen och du kommer aldrig att se smartphones på samma sätt igen. FoneDog Toolkit- Android Data Recovery kan lätt återställa raderade meddelanden från Samsung Note 6 även utan säkerhetskopior. Det kan också återställa alla filer i som kontakter, samtalshistorik, foton, dokument och många fler. Detta betyder helt enkelt att tekniska innovationer verkligen är en stor framgång och ett stort steg till mobila enheter. Om du behöver återställa filer från Android-enheter, använd FoneDog Toolkit- Android Data Recovery.
Lämna en kommentar
1 Kommentar

Patricia McKelvy2019-03-29 00:00:00
Den här programvaran är för användbar. Jag hämtade meddelandena av misstag. Men jag tror fortfarande att återställningsprocessen är lite längre, kanske beror det på att min fil är för stor. Hur som helst, tack FoneDog.
Android Data Recovery
Återställ raderade filer från Android-telefoner eller surfplattor.
Gratis nedladdning Gratis nedladdningHeta artiklar
/
INTRESSANTTRÅKIG
/
ENKELSVÅR
Tack! Här är dina val:
Utmärkt
Betyg: 4.4 / 5 (baserat på 100 betyg)