

Av Vernon Roderick, Senast uppdaterad: September 27, 2019
Den senaste tiden har Xiaomi blivit populär i snabb takt. De gjorde efter att ha producerat Redmi Note-serien. Som sådan har det funnits en stor efterfrågan på Xiaomi-smarttelefoner. En av produkterna som gav upphov till popularitet för företaget är Redmi Note 5. Jämfört med andra Android-enhetsmärken, ses den i högre avseenden.
Men oavsett vilket märke det är, oavsett om det är Huawei, Google, Vivo, Oppo och många fler, kan dataförlust fortfarande inträffa. När allt kommer omkring är du här för att veta mer om sätt att återställa raderade bilder från Redmi Note 5.
Kort sagt, dataförlust, tyvärr, diskriminerar inte. Det gör ingen skillnad mellan märken. Det bryr sig inte ens om vilket operativsystem den mobila enheten är. Dataförlust kan också inträffa i iOS-enheter, så Redmi Note 5 är inget undantag.
Det är dock inte en anledning för dig att sluta leta efter sätt att fixa det. Idag ska vi prata om hur man återställer raderade bilder från Redmi Note 5. Men först, låt oss prata mer om vad Redmi Note 5 är.
Efter att ha spenderat några år på kodningsprogram för Android-enheter har vi skapat ett kraftfullt verktyg för Android-användare för att undvika dataförlust.
Kolla här: Download FoneDog Android Data Recovery för att enkelt återställa raderade foton, såväl som vissa andra data från din Redmi Note 5 eller andra Android-telefoner. Detta verktyg låter dig förhandsvisning och välj fritt vad som ska återställas före återställningen.
Du kan prova det genom att klicka på knappen nedan. Om du vill prova några andra sätt och göra återhämtningen själv, har vi samlat några bra lösningar nedan.
Android Data Recovery
Återställ raderade meddelanden, foton, kontakter, videor, WhatsApp och så vidare.
Hitta snabbt förlorad och raderad data på Android med eller utan root.
Kompatibel med 6000+ Android-enheter.
Gratis nedladdning
Gratis nedladdning

Är det möjligt att återställa raderade foton från Redmi Note 5?Fix 1. Återställ raderade foton från Redmi Note 5 utan en säkerhetskopiaFix 2. Använda FoneDog Android Data RecoveryFix 3. Använda DropboxFix 4. Återställ raderade foton från Google FotonFix 5. Återställ raderade foton från Mi CloudThe Bottom Line
Uppenbarligen är Redmi Note 5 efterföljaren till Redmi Note 4. Den har en 5.99-tums LCD-skärm med HD-upplösning. Den har 4-6 GB RAM och 64 GB internminne. Precis som sina föregångare är den känd för att ha högkvalitativ kameraupplösning.
Den goda nyheten är att svaret på denna fråga är ett stort ja. Det blir dock inte lätt om du planerar att lära dig hur man återställer raderade bilder från Redmi Note 5.
Å andra sidan, om det inte är det första du gjorde att leta efter ett sätt att lösa problemet, kommer du att få problem. Jag säger detta eftersom beroende på dina handlingar efter att dataförlust inträffade, kan svaret trots allt vara det motsatta.
Enkelt uttryckt, om du har lagt till eller överfört filer, eller gjorde något på din telefon efter att ha upptäckt att en dataförlust inträffade, då dataåterställning kommer att vara omöjligt. Om så inte är fallet, så bra för dig.
Men saken är att det är svårt att göra det. Det enda sättet du enkelt kan återställa raderade bilder från Redmi Note 5 är genom att använda ett specialiserat verktyg för dataåterställning, och sådana verktyg är svåra att få tag på.
Lyckligtvis är det vad vi kommer att diskutera i nästa avsnitt, hur man återställer raderade bilder från Redmi Note 5 med hjälp av ett specialiserat återställningsverktyg.
Även om det finns många sätt att återställa raderade bilder från Redmi Note 5, du kan inte förneka att de flesta av dem alla är tröttsamma att göra. Antingen måste du vänta i timmar eller så finns det massor av steg att följa.
Oavsett vilket kommer du att finna det svårt att göra varje gång du vill återställa raderade bilder från Redmi Note 5.
Det är därför vi rekommenderar FoneDog Android Data Recover. Det hjälper inte bara att åtgärda problemet, utan det tar också mycket kortare tid än traditionella metoder och det finns bara några få steg att följa.
Om du ännu inte är övertygad, så här är en titt på fördelarna med att använda FoneDog Android Data Recovery-programvaran:
Innan du använder programvaran är det viktigt att veta om det faktiskt är bättre än att använda traditionella metoder. Så här är en titt på kanten som du kommer att få genom att använda den här programvaran.
Utöver dessa grundläggande fördelar som du får, finns det också fördelar med funktionaliteten hos FoneDog - Android Data Recovery:
Nu när du vet fördelarna med att använda FoneDog Android Data Recovery till återställa raderade bilder från Redmi Note 5, så här kan du faktiskt göra det.
Gratis nedladdningGratis nedladdning
Det enda du behöver ha för att använda FoneDog Android Data Recovery är en USB-kabel, din dator och din Redmi Note 5. Se dock till att du inte gör något annat på din dator.
Detta för att undvika komplikationer med din uppgift att återställa raderade bilder från Redmi Note 5. Utan vidare, här är stegen du behöver följa för att återställa bilderna:
Du kan ladda ner FoneDog Android Data Recovery-programvaran genom att gå till den här sidan: https://www.fonedog.com/android-data-recovery/
Gratis nedladdningGratis nedladdning
Med nedladdningsfilen i din dator kan du nu installera programvaran på din dator. Efter installationen startar du programvaran så att du kan gå vidare till nästa steg.
Anslut din Redmi Note 5 till din dator med en Type-C USB-kabel medan FoneDog Android Data Recovery-programvaran är öppen på datorn.
Vid anslutning kommer programvaran att försöka känna igen din enhet. Du måste dock göra något först innan erkännande blir möjligt.
USB-felsökning är ett alternativ i alla Android-telefoner som tillåter anslutning av den mobila enheten till en dator via en kabel.
För att aktivera USB-felsökning måste du följa dessa steg:

Efter att ha aktiverat USB-felsökning bör FoneDog Android Data Recovery-programvaran kunna känna igen din Redmi Note 7.
När telefonen har identifierats visas en skärm i mjukvarufönstret som visar dig ett urval av olika filtyper. Det kommer att finnas två sektioner, Contakter och meddelanden filer och Mediefiler sektion.
Enligt Mediefiler avsnitt, välj Galleri och Bildbibliotek. Dessa alternativ bör ha bilder som du skulle vilja återställa. Klick Nästa när du har valt de två.
Du kommer sedan att tas till en annan skärm som visar de olika filerna eller fotona som kan återställas. Välj bland dessa bilder.
När du väljer ett foto kommer du att se förhandsgranskningen av fotot i den högra panelen tillsammans med lite information. Du kommer också att tas till ett fönster där du kan navigera till katalogen där du vill att dina återställda bilder ska extraheras.
När du har valt de foton du vill återställa klickar du på Recover knapp. Detta startar omedelbart återställningsprocessen. Nu är det bara att vänta.
Vid det här laget har du redan lärt dig hur du återställer raderade bilder från Redmi Note 5 med FoneDog Android Data Recovery. Utan tvekan är det mycket bättre att använda ett specialiserat verktyg för dataåterställning än att använda traditionella metoder.
Men sådana verktyg har sina begränsningar, precis som vad du kan förvänta dig av alla uppfinningar. Som sådan kommer du att upptäcka behovet av att lära dig några alternativ någon gång. Så låt oss gå vidare till andra alternativ.
Gratis nedladdningGratis nedladdning
Det är bara naturligt att ta bort en fil av misstag. Det är precis därför många verktyg skapades för att lagra din data säkert. Ett sådant verktyg är Dropbox.
Dropbox är en molnlagringsleverantör som specialiserar sig på dataåterställning och lagring. I vårt fall är det en bra lösning på återställa raderade bilder från Redmi Note 5. Det här avsnittet kommer att prata om Dropbox och dess funktion, Dropbox Rewind.
Dropbox låter användare återställa filer eller till och med en hel mapp om du vill. Den finns även tillgänglig för nedladdning på Android- och iPhone-enheter.
Du har två alternativ att använda Dropbox, och det är genom att ladda ner appen eller genom att gå in på deras webbsida. Stegen kommer dock att förbli desamma, förutom de första stegen.
Om du använder en dator bör du gå in på hemsidan istället. URL:en ska se ut så här: https://www.dropbox.com/
Med filen uppladdad kan du enkelt återställa filen även om den har raderats av misstag. För att göra det måste du följa dessa steg:
Samma sak med tidigare, om du använder en dator, istället för att öppna appen, gå till den här länken istället: https://www.dropbox.com/
Även om den här metoden är effektiv, kan du ibland också radera filer av misstag från Dropbox. I så fall kommer du inte att kunna återställa raderade bilder från Redmi Note 5. Så vi kommer också att introducera ett annat alternativ som också är en del av Dropbox.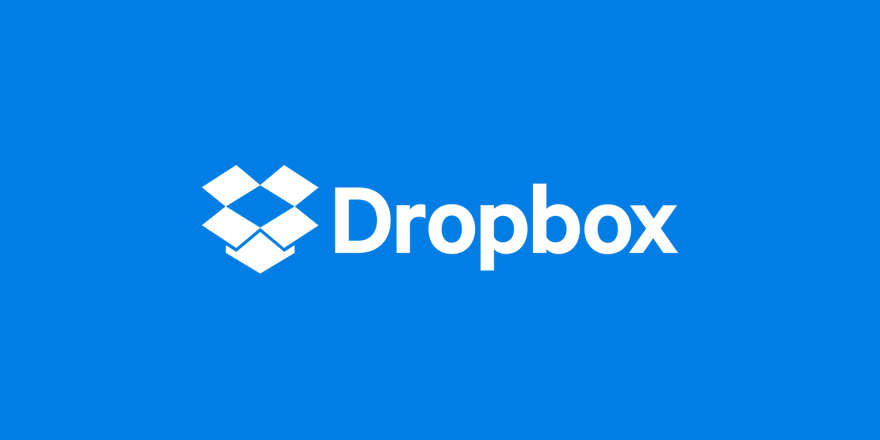
Dropbox Rewind är som en återställningsknapp för din Dropbox-lagring. Eftersom detta är en automatisk funktion är det enda du behöver göra att använda funktionen och du kommer att ha filerna som du raderade tillbaka till Dropbox-lagringen. Så här kan du göra detta:
Om filerna du förlorade av någon anledning fanns i en mapp kan du gå till den mappen och klicka på Spola tillbaka den här mappen istället.
Med det har du redan fullgjort din uppgift att återställa raderade bilder från Redmi Note 5 med Dropbox. Dataförlust är dock oundviklig.
Ibland förlorar du filen redan innan du har chansen att ladda upp den. I så fall kommer inte ens Dropbox att vara till nytta för dig. Så vi kommer att prata om ett annat alternativ också.
Google Photos är en bilddelnings- och molnlagring främst för foton, även om videor också kan lagras.
Det är ett av de bästa sätten att hämta dina filer om de alla är foton eller videor. Det är därför vi kommer att diskutera Google Foto återställa raderade bilder från Redmi Note 5.
För det första bör du se till att ha denna förutsättning i åtanke innan du går till den faktiska steg-för-steg-guiden. Om du inte har gjort något av detta är vi rädda för att du inte kan använda Google Foto för att återställa raderade foton från Redmi Note 5:
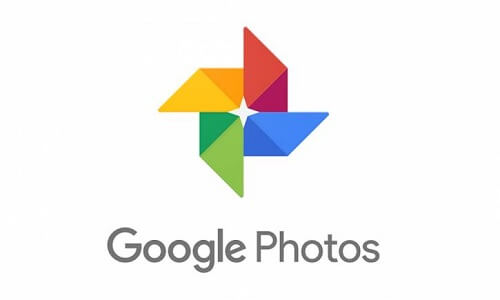
Nu går vi till steg-för-steg-guiden om hur man gör återställa raderade bilder från Redmi Note 5 med Google Foto:
Kom bara ihåg att du behöver en internetanslutning för att ladda upp filen till Google Photos, även om du inte behöver det om du vill överföra det från Google Foton.
Med detta vet du nu hur du gör återställa raderade bilder från Redmi Note 5 med Google Foto. Nu går vi till vårt sista alternativ.
Mi Cloud är ett mycket effektivt sätt att återställa raderade bilder från Redmi Note 5. Det är ett trovärdigt verktyg tillverkat av företaget Xiaomi själva.
Låt oss utan vidare prata om hur du kan återställa dina foton genom att använda Mi Cloud. Först ska vi prata om hur man skapar säkerhetskopieringsdata.
Här är de första stegen du måste följa:
Med detta har du redan arkiverat dina foton och är nu redo att återställas när du vill. Nu går vi till stegen till återställa raderade bilder från Redmi Note 5:
Det är hur man återställer raderade bilder från Redmi Note 5 med Mi Cloud. Med det kan du nu dra nytta av Mi Cloud för att lagra viktiga filer.
Efter att ha läst den här artikeln har du fått tag på fyra alternativ för hur du gör det återställa raderade bilder från Redmi Note 5. Detta ses som en stor sak av många Redmi Note 5-användare. Med detta behöver du inte oroa dig för att förlora filer, även om du fortfarande bör vara försiktig.
Detta gäller särskilt om du bestämt dig för att använda FoneDog Android Data Recovery. Denna programvara tillåter många funktioner som hjälper dig med din uppgift att återställa raderade bilder från Redmi Note 5.
Gratis nedladdningGratis nedladdning
Men du måste fortfarande se till att du inte litar för mycket på det, annars kommer du att få problem i framtiden. Därför diskuterade vi också alternativ. Hur som helst, du är nu säker från lidandet av att förlora data och har ingen möjlighet att återställa raderade bilder från Redmi Note 5.
Folk läser ocksåÅterställ den raderade musiken på AndroidÅterställ den raderade videon från Android
Lämna en kommentar
Kommentar
Android Data Recovery
Återställ raderade filer från Android-telefoner eller surfplattor.
Gratis nedladdning Gratis nedladdningHeta artiklar
/
INTRESSANTTRÅKIG
/
ENKELSVÅR
Tack! Här är dina val:
Utmärkt
Betyg: 4.7 / 5 (baserat på 71 betyg)