

Av Nathan E. Malpass, Senast uppdaterad: July 23, 2024
I den snabba datorvärlden kan det vara en skrämmande upplevelse att förlora viktiga EXE-filer (körbara) på ditt Windows-system. Oavsett om det beror på oavsiktlig radering, systemfel eller oförutsedda problem, kan förlusten av dessa filer störa ditt arbetsflöde och orsaka onödig stress. Den goda nyheten är dock att det finns effektiva metoder för att återhämta en förlorad EXE-fil på Windows.
I den här artikeln kommer vi att utforska en steg-för-steg-guide som hjälper dig att hämta dina värdefulla körbara filer. Från att använda inbyggda Windows-verktyg till att använda återställningsprogram från tredje part, vi har dig täckt. Så låt oss dyka in i världen av filåterställning och se till att dina förlorade EXE-filer är tillbaka där de hör hemma, redo att stödja dina datorbehov.
Del 1. Hur man hämtar förlorad EXE-fil på Windows?Del 2. Det bästa verktyget för att återställa raderad eller förlorad EXE-fil: FoneDog Data RecoveryDel 3. Slutsats
Att av misstag radera filer är ett vanligt missöde, och lyckligtvis ger Windows ett skyddsnät i form av papperskorgen. Här är en enkel steg-för-steg-guide för att återställa dina förlorade EXE-filer:
Steg 1: Gå till papperskorgen
Dina raderade filer, inklusive EXE filer, kanske fortfarande finns i papperskorgen. För att kontrollera, dubbelklicka på papperskorgen på skrivbordet.
Steg 2: Leta upp och välj den förlorade EXE-filen
Väl inne i papperskorgen, bläddra igenom listan över raderade filer. Om du kommer ihåg namnet eller raderingsdatumet, använd sökfältet eller sorteringsalternativen för att hitta din förlorade EXE-fil. När du hittat den högerklickar du på filen.
Steg 3: Återställ filen
Efter att högerklicka, välj alternativet "Återställ". Denna åtgärd kommer att returnera EXE-filen till dess ursprungliga plats på ditt system.
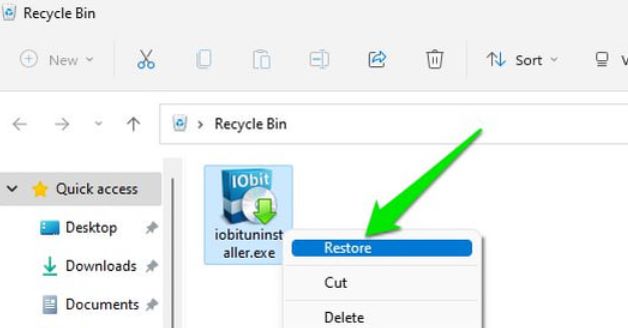
Steg 4: Kontrollera den återställda platsen
Navigera till den ursprungliga mappen eller katalogen där EXE-filen lagrades för att bekräfta att återställningen lyckades. Nu har du återställde de raderade filerna från papperskorgen.
Om din förlorade EXE-fil inte hittas i papperskorgen kan du använda den kraftfulla sökfunktionen i File Explorer för att spåra den. Följ dessa steg:
Steg 1: Öppna File Explorer
Starta Utforskaren genom att trycka på Windows-tangenten och 'E' samtidigt eller genom att klicka på Utforskarens ikon i aktivitetsfältet.
Steg 2: Navigera till sökfältet
Leta upp sökfältet i det övre högra hörnet av File Explorer-fönstret. Klicka på den för att aktivera.
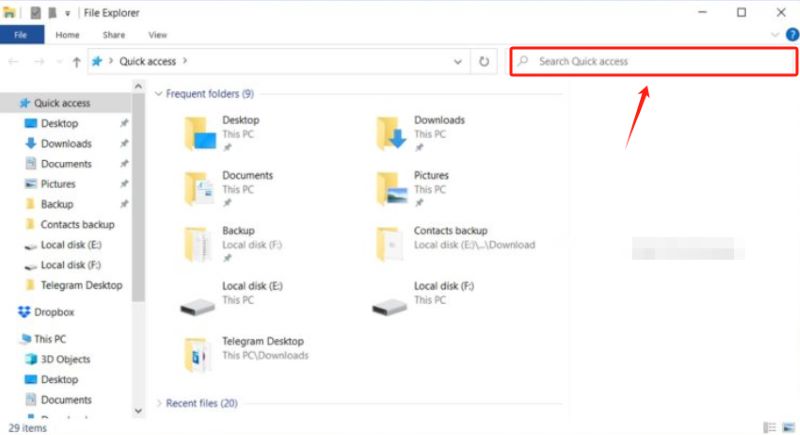
Steg 3: Ange filnamn eller filtillägg
Skriv antingen namnet på den förlorade EXE-filen eller dess filtillägg (.exe) i sökfältet. Om du är osäker på det exakta namnet, kommer användningen av ".exe" att bredda sökningen till att omfatta alla körbara filer.
Steg 4: Granska sökresultat
Filutforskaren visar en lista med filer som matchar dina sökkriterier. Bläddra igenom resultaten för att hitta din förlorade EXE-fil.
Steg 5: Återställ filen
När du har hittat den förlorade EXE-filen högerklickar du på den och väljer "Återställ". Denna åtgärd kommer att placera filen tillbaka i sin ursprungliga katalog.
Steg 6: Verifiera återställningen
Navigera till den ursprungliga mappen för att bekräfta att EXE-filen har återställts. Du bör nu ha tillgång till din återställda körbara fil.
Om de tidigare metoderna inte har gett resultat kan du vända dig till den kraftfulla funktionen i Systemåterställning i Windows. Den här metoden låter dig återställa ditt system till ett tidigare tillstånd, vilket effektivt ångrar de senaste ändringarna, inklusive radering av filer. Så här använder du systemåterställning:
Steg 1: Öppna Systemåterställning
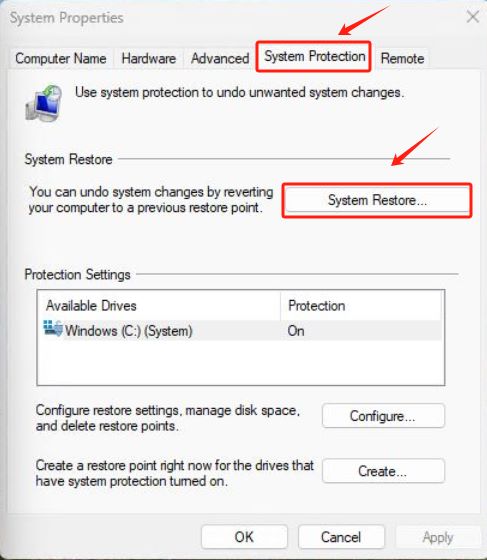
Steg 2: Välj en återställningspunkt
Steg 3: Bekräfta återställningen
Steg 4: Sök efter den återställda EXE-filen
När systemåterställningen är klar, logga in på din dator. Navigera till platsen där EXE-filen ursprungligen lagrades för att kontrollera om den har återställts.
För mer avancerade användare kan kommandotolken vara ett kraftfullt verktyg för att återställa raderade eller förlorade EXE-filer. Här är en steg-för-steg-guide om hur du använder den här metoden:
Steg 1: Öppna kommandotolken med administrativa rättigheter
Tryck på Windows-tangenten, skriv "Command Prompt", högerklicka på resultatet och välj "Kör som administratör". Om du uppmanas av användarkontokontroll, klicka på "Ja" för att bevilja administrativa rättigheter.
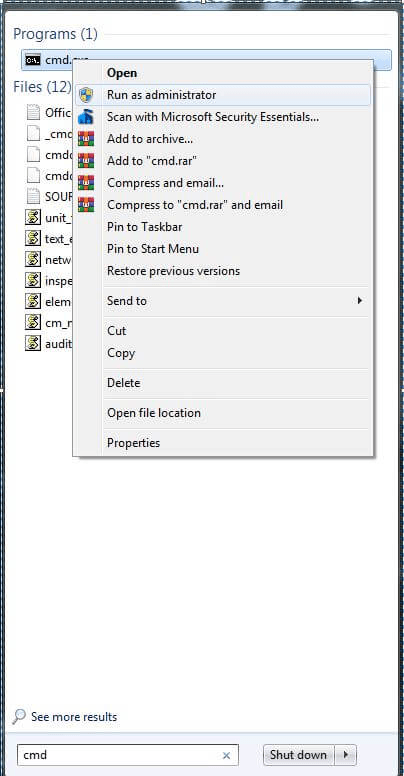
Steg 2: Navigera till den ursprungliga katalogen
Använd cd kommandot för att navigera till katalogen där den förlorade EXE-filen fanns. Till exempel:
bashCopy kod
cd C:\Path\To\Directory
Ersätt "C:\Path\To\Directory" med den faktiska sökvägen till mappen som innehåller den förlorade EXE-filen.
Steg 3: Använd kommandot ATTRIB
I kommandotolken anger du följande kommando:
attrib -h -r -s / s / d *. *
Detta kommando tar bort dolda, skrivskyddade och systemattribut från alla filer i den angivna katalogen och dess underkataloger.
Steg 4: Sök efter den återställda EXE-filen
Efter att ha kört kommandot ATTRIB, kontrollera katalogen efter din förlorade EXE-fil. Det kan ha varit dolt eller haft vissa begränsningar som hindrade dess synlighet.
Steg 5: Återställ filen om den hittas
Om du hittar den förlorade EXE-filen kan du kopiera den manuellt till en annan plats. Använd kopiera kommando:
kopiera filnamn.exe C:\Destination\Path
Ersätt "filename.exe" med det faktiska namnet på din EXE-fil och "C:\Destination\Path" med sökvägen dit du vill kopiera filen.
Om du har varit flitig med att skapa säkerhetskopior kan funktionen Säkerhetskopiera och återställa i Windows vara en livräddare för att återställa förlorade EXE-filer. Följ dessa steg för att kontrollera och återställa från säkerhetskopior:
Steg 1: Öppna inställningar för säkerhetskopiering och återställning
Steg 2: Sök efter säkerhetskopior
Steg 3: Återställ EXE-filen
Steg 4: Bekräfta återställning
När återställningsprocessen är klar, navigera till den valda platsen för att bekräfta att din förlorade EXE-fil har återställts.
Windows har en inbyggd funktion som heter Volume Shadow Copy som kan skapa ögonblicksbilder av filer och mappar vid olika tidpunkter. Dessa ögonblicksbilder, även kända som Shadow Copies, kan vara en värdefull resurs för att återställa förlorade eller raderade filer, inklusive EXE-filer. Så här utforskar och eventuellt återställer du från Shadow Copies:
Steg 1: Öppna File Explorer
Starta File Explorer genom att trycka på Windows-tangenten och 'E' samtidigt.
Steg 2: Navigera till mappen som innehåller den förlorade EXE-filen
Leta reda på mappen där den förlorade EXE-filen lagrades. Högerklicka på mappen och välj "Återställ tidigare versioner".
Steg 3: Få tillgång till tidigare versioner
På fliken "Tidigare versioner" ser du en lista över tillgängliga skuggkopior. Välj en version som är före raderingen av din EXE-fil.
Steg 4: Återställ den tidigare versionen
Klicka på knappen "Öppna" eller "Återställ" för att se innehållet i den valda skuggkopian. Om din förlorade EXE-fil finns kan du kopiera den till önskad plats på ditt nuvarande system.
Steg 5: Bekräfta återställningen
Navigera till platsen där du kopierade filen för att verifiera att din förlorade EXE-fil har återställts.
Obs! Tillgängligheten av skuggkopior beror på dina systeminställningar och lagringskapacitet. Dessutom kanske den här funktionen inte är tillgänglig i alla versioner av Windows.
Tillfälliga mappar på ditt system kan behålla kopior av filer, inklusive EXE-filer. Att utforska dessa tillfälliga kataloger kan ibland leda till upptäckten av förlorade eller raderade filer. Så här undersöker du temporära filer:
Steg 1: Öppna den tillfälliga mappen
Steg 2: Sök efter den förlorade EXE-filen
Steg 3: Klistra in filen på en säker plats
Steg 4: Verifiera återställningen
Kontrollera målmappen för att bekräfta att din förlorade EXE-fil har kopierats och nu är tillgänglig.
Notera: Tillfälliga mappar rensas regelbundet av systemet, så chansen att hitta din förlorade EXE-fil på den här platsen kan variera beroende på tidpunkten för borttagningen.
När traditionella metoder visar sig misslyckas, kan ett dedikerat verktyg för dataåterställning vara en spelomvandlare. FoneDog Data Recovery är ett kraftfullt och användarvänligt verktyg designat för att återställa olika filtyper, inklusive EXE-filer. Här är en översikt över stegen för att använda FoneDog Data Recovery:
Steg 1: Ladda ner och installera FoneDog Data Recovery
Steg 2: Starta FoneDog Data Recovery
Steg 3: Välj filtyper och lagringsplats

Steg 4: Sök efter förlorade filer
Steg 5: Förhandsgranska och välj den förlorade EXE-filen
Steg 6: Återställ den förlorade EXE-filen

Steg 7: Verifiera återställningen
Navigera till den valda återställningsplatsen och bekräfta att EXE-filen har återställts.
FoneDog Data Recovery förenklar processen att återställa raderade eller förlorade EXE-filer med dess intuitiva gränssnitt och robusta återställningsmöjligheter. Se alltid till att du sparar de återställda filerna på en annan plats för att förhindra att data skrivs över på den ursprungliga lagringsenheten.
Folk läser ocksåUltimate Guide: Hur man återställer raderade filer Windows 10Hur man återställer raderade filer med CMD
Att förlora viktiga EXE-filer på ditt Windows-system kan vara en stressande upplevelse, men med rätt metoder och verktyg är återställning ofta möjlig. Från att använda inbyggda funktioner som papperskorgen och filutforskaren till att utforska avancerade alternativ som systemåterställning och kommandotolk, det finns flera vägar att utforska.
I de fall där traditionella metoder kommer till korta, dedikerade verktyg för dataåterställning som FoneDog Data Recovery kan vara ovärderlig. Dessa verktyg erbjuder en heltäckande lösning, genomsöker dina lagringsenheter efter förlorade filer, inklusive EXE-filer, och ger ett användarvänligt gränssnitt för återställning.
Gratis nedladdning Gratis nedladdning
Kom ihåg att agera snabbt när du upptäcker förlusten av en EXE-fil, eftersom chanserna för framgångsrik återställning ofta beror på att minimera ändringar av lagringsenheten. Dessutom kan implementering av regelbundna säkerhetskopieringar och upprätthålla goda rutiner för datahygien förhindra framtida dataförlust och förenkla återställningsprocessen.
Genom att kombinera metoderna som beskrivs i den här guiden och anpassa dem till din specifika situation, kan du öka sannolikheten för att framgångsrikt återställa dina raderade eller förlorade EXE-filer på Windows.
Lämna en kommentar
Kommentar
Dataåterställning
FoneDog Data Recovery återställer raderade foton, videor, ljud, e-postmeddelanden och mer från din Windows, Mac, hårddisk, minneskort, flash-enhet, etc.
Gratis nedladdning Gratis nedladdningHeta artiklar
/
INTRESSANTTRÅKIG
/
ENKELSVÅR
Tack! Här är dina val:
Utmärkt
Betyg: 4.8 / 5 (baserat på 65 betyg)