

Av Vernon Roderick, Senast uppdaterad: August 20, 2019
Hur raderar man all data på Android-enheten permanent och säkert? Du kan fråga efter att du köpt en ny mobiltelefon eller innan du donerar den.
Del 1. Skäl till varför du behöver radera dataDel 2. Försiktighetsåtgärder: Innan du raderar data...Del 3. Vanlig lösning: Kryptera och utföra en fabriksåterställning på din AndroidDel 4. Det enkla och säkert sätt att radera din Android-dataDel 5. Videoguide: Hur man raderar all data permanent och säkert i din Android
Android-smarttelefoner och surfplattor är så populära nuförtiden, och tillverkare lägger ständigt till, uppdaterar och uppgraderar funktioner och kapacitet hos dessa enheter. Funderar du på att byta in, sälja vidare eller donera din nuvarande Android-smartphone eller surfplatta till en nyare eller bättre modell? Innan du gör det, glöm inte att radera data på din enhet!
Varför är det viktigt att radera all din data från din Android-enhet? Tänk på det här: du har förmodligen använt din smartphone eller surfplatta inte bara för att skicka textmeddelanden och ringa eller ta emot samtal, eller hur? Du har antagligen också använt den för att ladda ner spel och applikationer, komma åt dina e-postkonton, bläddra i dina sociala medier, göra nätbanker och handla i olika nätbutiker, bland annat. Därför har du förmodligen låtit din enhet få tillgång till mycket, väldigt privat information som riskerar att hamna i fel händer.
Kom ihåg studien som Avast, en leverantör av säkerhetsprogramvara, gjorde redan 2014 (om du inte gör det, här är en uppdatering: Avast köpte 20 begagnade Android-smartphones på eBay och kunde återställa foton, e-postmeddelanden och textmeddelanden, kontakter och annan känslig information från telefonernas tidigare ägare!)? Alternativt kan du tänka på detta: om du använde ditt kreditkort eller din bank för att köpa något med din smartphone eller surfplatta, kanske mjukvaruutvecklare bara kan återställa den informationen också!
Även om vi inte vill mata din paranoia på datastöld, följer vi ordspråket som säger: "Det är bättre att vara säker än ledsen". Så vad kan du göra för att se till att dina tidigare sparade och inmatade data i din Android-enhet inte kommer att återställas? Som tur är har vi den bästa lösningen för dig!
Men innan vi ger den bästa lösningen för att radera Android-data, se till att du gör följande först:
Om du redan har gjort dessa tre första saker, då har du kvar din smartphone eller surfplattas interna lagring. Den mest kända lösningen är naturligtvis metoden Encryption + Factory Data Reset.
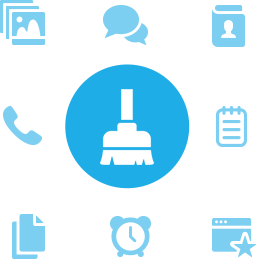
De flesta utvecklare skulle rekommendera att kryptera telefonen först innan du utför en fabriksåterställning. Varför är det så? Kryptering lagrar information i ett kodat format och detta är vanligtvis oläsligt av datorer eller personer utan nyckel (som bara du, enhetsägaren, kommer att ha). Kryptering kräver att du ställer in en PIN-kod eller ett lösenord som din enhet kommer att använda för att dekryptera dina data eller för att göra dina data begripliga. Om någon förutom dina försök att komma åt din data men de inte har din PIN-kod eller lösenord, skulle de inte kunna göra det. Observera dock att kryptering på Android 5.1 inte gör det kräver en PIN-kod eller ett lösenord, men det skulle innebära att kryptering skulle vara mindre effektiv. Se till att du fortfarande väljer att ange en PIN-kod eller lösenord för din kryptering.
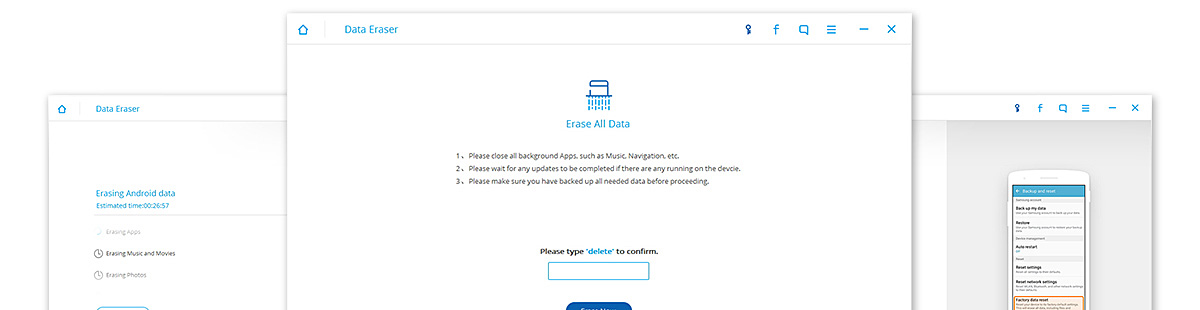
Innan du börjar din kryptering, se till att du kommer ihåg att göra följande först:
När du är klar med din kryptering är det nu dags att utföra din fabriksåterställning. På de flesta smartphones och surfplattor hittar du den under din "Inställningar"-menyn och "Säkerhetskopiering och lagring", där du kommer att se "Återställ fabriksdata".
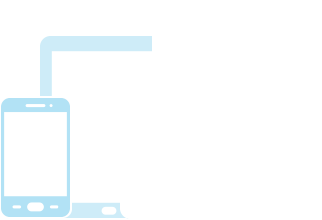
Men metoden för kryptering + fabriksåterställning, även om det är den mest kända metoden för att radera data på Android-smarttelefoner och surfplattor, är INTE den bästa metoden för Android-dataradering. Återigen, kom ihåg programvaran som Avast använde för att återställa data från de 20 Android-telefoner de köpte från Ebay? Det finns mycket mjukvara som utvecklas och säljs på teknikmarknaden för att återställa data från Android-enheter. Om du verkligen, verkligen vill försäkra dig om att din smartphone eller surfplatta skulle vara oläsbar, ohackbar, helt säker och till synes helt ny, då är FoneDog Toolkit – Android Data Eraser är svaret på dina Android-dataraderingsbehov!
FoneDog Toolkit – Android Data Eraser är en programvara som låter dig radera allt på din Android-enhet och hjälper dig att skydda din integritet! Det involverar en rad processer som är lätta att följa, och ett användarvänligt gränssnitt som låter dig göra det radera foton, kontakter, meddelanden, samtalsloggar och all annan privat data. När den raderar informationen kommer det inte att finnas någon återhämtning från dem med något verktyg! Och vad mer är, den stöder alla Android-enheter som finns på marknaden!
När du har laddat ner FoneDog Toolkit för Android, följ helt enkelt stegen nedan för att radera din Android-data:
Steg 1. Starta FoneDog Toolkit för Android och klicka på Data Eraser i det övre högra hörnet av menyn.
Stäng alla appar på din enhet. Använd sedan en USB-kabel och anslut din Android-enhet till din PC eller bärbara dator. Se till att USB-felsökning är aktiverat på din enhet.
Notera: Om din enhet inte automatiskt har ett popup-meddelande som låter dig aktivera USB-felsökning kan du göra följande:
För de flesta Android-versioner (4.2 och uppåt)
För Android-versioner 3.0 till 4.1, gå till "Inställningar" > "Utvecklaralternativ" > "USB-felsökning".
För Android-versioner 2.3 eller tidigare, gå till "Inställningar" > "Applikationer" > "Utveckling" > "USB-felsökning".
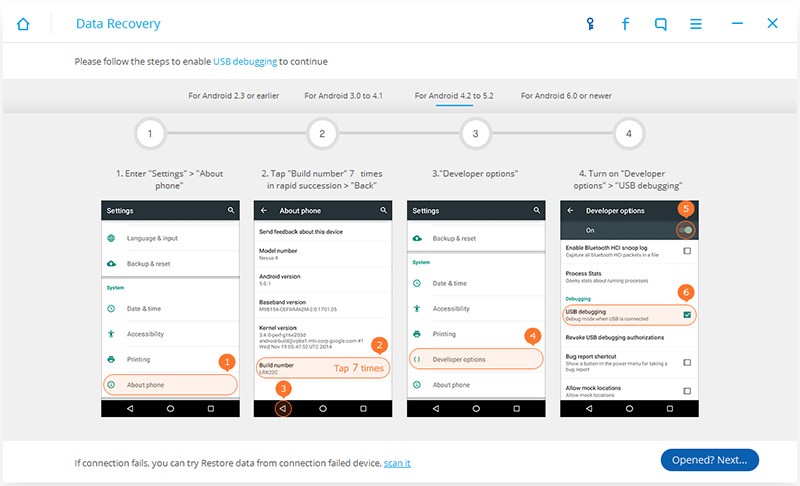
Efter att ha anslutit din enhet till din PC eller bärbara dator kommer FoneDog Toolkit automatiskt att känna igen din Android-enhet. Det kommer då att uppmana dig att radera alla dina data på enheten. Klicka på "Radera alla data".
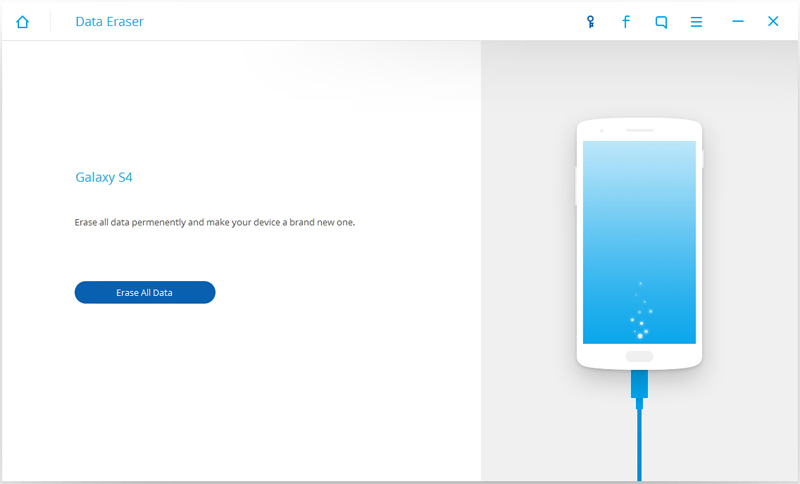
Innan operationen påbörjas, men Toolkit tillåter dig att stänga alla öppna applikationer, vänta på att eventuella uppdateringar på enheten är klara och säkerhetskopiera all din data. Observera att all data som kommer att raderas av Toolkit inte kan återställas. Om du redan har gjort alla dessa, knappa in "Radera” i rutan för att börja radera all data på din enhet.
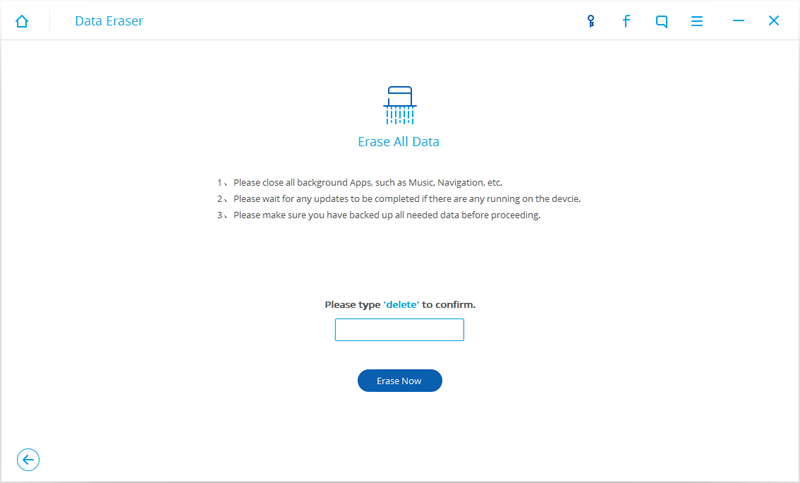
FoneDog Toolkit för Android börjar sedan radera all data på din Android-enhet. Denna process tar några minuter. För att säkerställa att processen kommer att fortskrida smidigt, se till att du inte kopplar bort din telefon eller utför några andra uppgifter på din PC eller bärbara dator vid det här laget.
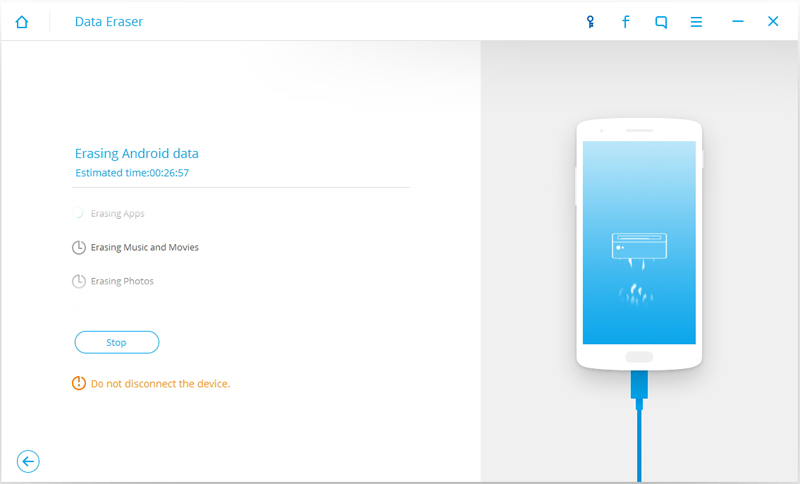
Efter raderingsprocessen av programmet kommer FoneDog Toolkit att uppmana dig att utföra en fabriksåterställning på din enhet. Även om det kan skilja sig mellan olika Android-enheter, hittas det vanligtvis genom att gå till "Inställningar"-menyn, klicka på "Säkerhetskopiera och återställalternativet och letar efterFabriksåterställning av data”. Denna process kommer att se till att alla inställningar på enheten raderas.
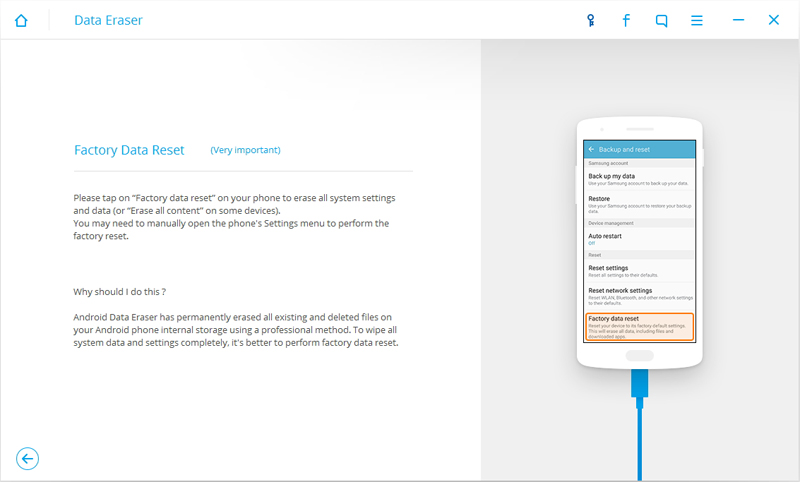
Efter att ha utfört fabriksåterställningen har all data på enheten raderats permanent.
Nu har din Android-telefon blivit helt utplånad och den är som en helt ny.
Du kan sälja eller donera din enhet utan att behöva oroa dig för din integritet nu.
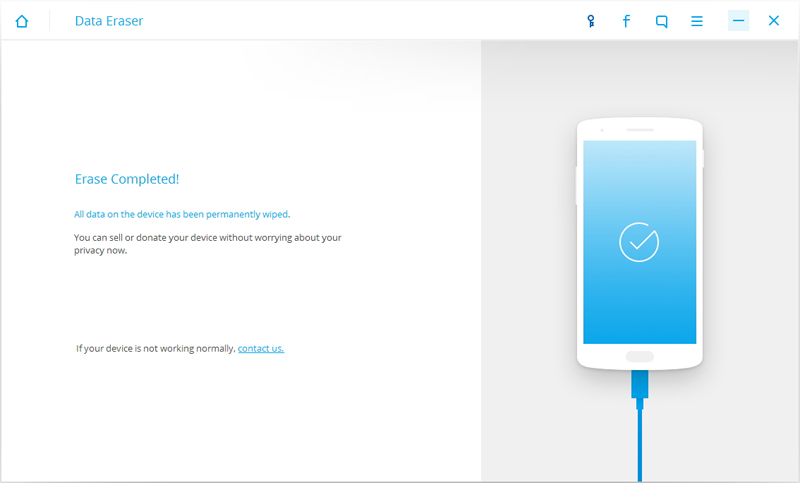
Lämna en kommentar
Kommentar
Android Data Recovery
Återställ raderade filer från Android-telefoner eller surfplattor.
Gratis nedladdning Gratis nedladdningHeta artiklar
/
INTRESSANTTRÅKIG
/
ENKELSVÅR
Tack! Här är dina val:
Utmärkt
Betyg: 4.5 / 5 (baserat på 71 betyg)