

Av Gina Barrow, senast uppdaterad: December 13, 2017
"Jag raderade av misstag alla foton i mitt galleri, vilken är den bästa programvaran för iPhone-fotoåterställning? "
Att få alla dina foton raderade av misstag kan vara det mest hemska som kan hända, särskilt när du inte har tagit säkerhetskopior till någon av iTunes or icloud. Detta kan vara väldigt irriterande att veta att alla dina värdefulla bilder sparades inuti iPhone och nu finns det inga andra sätt att få tillbaka dem. Vad ska du göra nu? Om du är ett av offren för dataförlust kan du säkert relatera till detta scenario. Bra, det finns innovationer idag som gjorde återhämtningen mycket enklare jämfört med tidigare. Det finns många återställningsprogram på marknaden som kan återställa förlorade eller raderade filer.
I den här artikeln kommer vi att visa dig de olika sätten att effektivt återställa raderade iPhone-bilder med hjälp av bästa iPhone-fotoåterställning program samt manuella tips om hur du får tillbaka foton med hjälp av den nyligen raderade mappen på iOS-enheten.
Del 1. Återställ raderade foton i nyligen raderade mappDel 2 . FoneDog Toolkit- iOS Data Recovery-funktionerDel 3. Återställ foton direkt från iPhoneDel 4. Återställ förlorade foton från iTunes BackupDel 5. Hämta iPhone-foton från iCloudDel 6. Sammanfattning
Apple har lagt till en snabbreferens till de som lider av dataförlust, särskilt på foton och videor. Med lanseringen av iOS 8 på olika iOS-enheter kan man lägga märke till en extra funktion i appen Foton; detta är den nyligen raderade mappen. Den här mappen innehåller alla nyligen raderade filer från album och lagrar dem i cirka 30 dagar. Under denna period kan du återställa alla filer som raderats av misstag. Efter 30-dagarsperioden raderas de sedan permanent från enheten.
För att återställa raderade foton från nyligen raderade mapp, följ dessa:
Bortsett från mappen Nyligen borttagen kan du också ta regelbundna säkerhetskopior till iTunes och iCloud om du missade 30 dagars respitperiod. Men när det redan är för sent att ta säkerhetskopior, måste du använda återställningsprogram från tredje part för att återställa raderade bilder. Vid sökning efter den bästa iPhone-fotoåterställningen programvara måste du tänka på många faktorer att ta hänsyn till. Alla program har inte förmågan att återställa viktig data så du måste vara väldigt angelägen om att hitta den perfekta programvaran för dig.
Vi rekommenderar starkt att du använder FoneDog Toolkit- iOS Data Recovery, det här är bästa iPhone-fotoåterställning programvara som har visat sig vara effektiv och med garanterade resultat. Detta program är också populärt bland iOS-användare globalt för alla typer av dataåterställning.
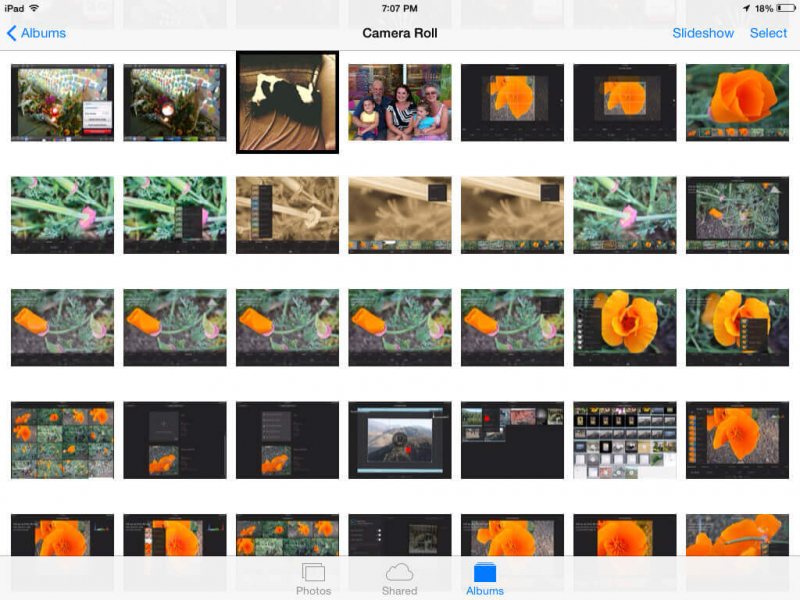 Den bästa iPhone-fotoåterställningen
Den bästa iPhone-fotoåterställningen
FoneDog Toolkit- iOS Data Recovery är ett program som hjälper alla iOS-användare att maximera sin telefonupplevelse genom att möta dataförlust med stort självförtroende. Miljontals användare över hela världen kan intyga programmets effektivitet och användarvänlighet. De flesta användare är nybörjare så de behöver verkligen ordentlig vägledning för att utföra återställning men FoneDog Toolkit- iOS Data Recovery, gjorde det väldigt enkelt för dem. Dess funktioner kan sammanfattas nedan:
FoneDog Toolkit- iOS Data Recovery erbjuder också gratis testversion om du bara vill veta statusen för din telefondata. Ta reda på i nästa delar nedan de olika återställningsmetoderna som erbjuds av FoneDog Toolkit- iOS Data Recovery.
Även om du kanske har missat 30-dagarsperioden från mappen Nyligen borttagen, kan du fortfarande återställa raderade bilder direkt från själva iPhone. Detta beror på att alla filer inuti enheten förblir dolda och oläsbara efter borttagning. De raderas inte permanent från mobiltelefonen om de inte skrivs över. Kolla in stegen för hur FoneDog Toolkit- iOS Data Recovery kommer att återställa de raderade bilderna direkt från enheten.
Först måste du ladda ner och installera programmet FoneDog Toolkit- iOS Data Recovery. Starta programmet efter framgångsrik installation och gå sedan till huvudskärmen och klicka på det första återställningsalternativet från vänster som är "Återställ från iOS-enheten”. Efter det måste du ansluta iPhone till datorn med en original USB-kabel och vänta tills programmet automatiskt upptäcker enheten. När det gör det klickar du på "Starta Scan" att fortsätta.
Dricks: om du har iTunes installerat på datorn är det bäst om du stänger av automatisk synkronisering under tiden för att tillåta återställning.

Ansluten iPhone och börja skanna förlorade foton -- Steg 1
Skanningen kommer att ta tid eftersom FoneDog Toolkit- iOS Data Recovery kommer att gå igenom alla filer på iPhone för att hämta alla raderade bilder. När skanningen slutar kan du nu se filkategorierna till vänster. Gå till kategorin Media och klicka på de foton du vill återställa. Härifrån kan du utföra selektiv återställning genom att markera de foton du bara behöver. Klicka på"Recover”-knappen i slutet av skärmen. Du kan också skapa en ny mapp på datorn för att spara bilderna.
Du kan också behöva:
Esay sätt att återställa raderade textmeddelanden från iPhone X

Återställ iPhone-foton direkt -- Steg 2
Gratis nedladdning Gratis nedladdning
Ett annat sätt att återställa raderade bilder är att använda "Återställ från iTunes" alternativet för FoneDog Toolkit- iOS Data Recovery. Processen liknar den första men hämtar bara filerna från säkerhetskopieringsinnehållet. Till skillnad från normal återställning från iTunes som du inte får utföra en selektiv återställning med FoneDog Toolkit- iOS Data Recovery kommer definitivt att ge dig möjligheten att bara återställa viktiga filer. Här är stegen:
Starta programmet FoneDog Toolkit- iOS Data Recovery, och välj sedan den andra metoden "Återställ från iTunes”. Automatiskt kommer programmet att kunna upptäcka all iTunes-säkerhetskopia som gjorts av datorn och kommer att visa dem alla på skärmen.

Välj Återställ från iTunes-alternativet -- 1
Välj bland visningen av säkerhetskopieringsfilen den senaste eller säkerhetskopian som innehåller alla raderade foton. Klick "Starta Scan” för att ladda ner och extrahera säkerhetskopieringsinnehållet.

Välj iTunes Backup -- 2
FoneDog Toolkit- iOS Data Recovery kommer nu att skanna hela iTunes backup-filen och kommer att visa dem alla i filkategorierna på den vänstra panelen. När den slutar skanna, gå över till mediefilerna och välj sedan noggrant de raderade bilderna du vill återställa. Använd alternativet för selektiv återställning, markera rutorna för det/de objekt som du bara vill återställa. Klick "Recover” för att ladda ner bilderna till datorn. Spara dem i en ny mapp på skrivbordet för enklare referens senare.
Mer information om iTunes-återställning:
Steg-för-steg-guide för att visa iTunes-säkerhetskopieringsfiler

Komplett iPhone Photo Recovery genom iTunes Backup -- 3
Gratis nedladdning Gratis nedladdning
Den sista återställningsmetoden som erbjuds av FoneDog Toolkit- iOS Data Recovery är "Återhämta sig från iCloud” som fungerar på samma sätt som iTunes-metoden. Denna process underlättades dock av FoneDog Toolkit- iOS Data Recovery eftersom du inte behöver radera allt telefonens innehåll och inställningar för att återställa från iCloud. Så här fungerar det:
Starta FoneDog Toolkit- iOS Data Recovery och klicka sedan på den senaste återställningsmetoden till vänster "Återhämta sig från iCloud”. Logga in på rätt iCloud-konto för att få iCloud-säkerhetskopiorna.

Logga in iCloud -- #1
När du är inloggad, välj bland listorna över iCloud-säkerhetskopieringsfiler den viktigaste och klicka sedan på "Download".

Välj iCloud Backup - #2
Nästa steg är att markera de filer du vill återställa från säkerhetskopian. Denna process kommer att minska skanningstiden eftersom du selektivt kan välja de filer du bara behövde. Klick Nästa att fortsätta.

Välj fototyp att skanna -- #3
De valda filerna kommer att skannas av FoneDog Toolkit- iOS Data Recovery och kommer att visas enligt sin kategori på vänster sida av programskärmen. När den slutar skanna, sök efter de raderade fotona och markera dem sedan en efter en och klicka sedan på "Recover”-knappen i slutet av skärmen. Spara dem i en ny mapp för enklare referens.
Relaterad guide:
Steg för att återställa raderad samtalshistorik från iCloud

Återställ iPhone-foton från iCloud-säkerhetskopia -- #4
Gratis nedladdning Gratis nedladdning
När du lär dig de olika sätten att återställa raderade bilder kan du verkligen säga det FoneDog Toolkit- iOS Data Recovery är bästa iPhone-fotoåterställning program. Förutom att detta program är effektivt är det också flexibelt och lätt att använda, speciellt för nybörjare. Du kommer aldrig att gå fel när du använder FoneDog Toolkit- iOS Data Recovery eftersom du kan återställa de nödvändiga filerna i tre olika alternativ i bara ett program. Dela de goda nyheterna med dina vänner och låt dem veta att dataförlust inte är något att vara rädd för utan något att möta med fullt förtroende.
Lämna en kommentar
Kommentar
IOS dataåterställning
3 metoder för att återställa raderade data från iPhone eller iPad.
Gratis nedladdning Gratis nedladdningHeta artiklar
/
INTRESSANTTRÅKIG
/
ENKELSVÅR
Tack! Här är dina val:
Utmärkt
Betyg: 4.6 / 5 (baserat på 69 betyg)