

Av Gina Barrow, senast uppdaterad: July 29, 2017
"Hur laddar jag ner raderade videor från iCloud? Jag raderade några gamla foton och videor från min iPhone 6 och tänkte att de inte skulle vara till någon nytta, men det togs bort en video som är så viktig för mig nu. Hur hämtar jag borttagna videor från iCloud?" Hjälp! ~BretagneJ.
ICloud är en enkel onlinelagringstjänst med fantastiska funktioner som används för att synkronisera alla iOS-enheter. Du kan synkronisera allt innehåll på din iPhone, iPod touch, iPad och Mac på ett och samma ställe. Den låter dig automatiskt synkronisera alla foton och videor som är lagrade på din iPhone när du är på resa och låter dig se och komma åt dem från alla iOS-enheter som är anslutna till iCloud. De flesta iOS-användare har nu registrerat sig på iCloud för enkel och bekväm lagringsåtkomst.
Men när oönskade incidenter inträffar som att ta bort filer som t.ex foton och videor kan du enkelt ladda ner och återställa dem på din iPhone från iCloud-kontot. Det är så kraftfull molnlagringen är och hur fantastisk teknik har utvecklats. I den här artikeln kommer du att lära dig om några enkla sätt att ladda ner raderade videor från iCloud och hur du navigerar och använder alla dess funktioner. Du kommer också att upptäcka andra metoder som är extremt användbara för att återställa andra filer från din iPhone.
Efter att ha fokuserat på mjukvaruutveckling i några år har vi skapat ett kraftfullt och pålitligt verktyg för att hantera dataåterställningsproblem för iOS-användare.
Här är ett tips till dig: Download FoneDog iOS Data Recovery för att återställa raderade videor från iCloud/iTunes eller direkt från enheten. Om du inte känner för att hjälpa någon programvara från tredje part, har vi också samlat några andra lösningar nedan för dig.
IOS dataåterställning
Återställ foton, videor, kontakter, meddelanden, samtalsloggar, WhatsApp-data och mer.
Återställ data från iPhone, iTunes och iCloud.
Kompatibel med senaste iPhone och iOS.
Gratis nedladdning
Gratis nedladdning

Del 1. Hur man laddar ner raderade videor från iCloudDel 2. Ladda ner raderade videor från iCloud Backup med FoneDog iOS Data RecoveryDel 3. Återställ från iTunes Backup-fil med FoneDog iOS Data RecoveryDel 4. Återställ raderade videor direkt från iPhone-enhetDel 5. Videoguide: Hur man hämtar borttagna videor från iCloud Backup?Del 6. Rekommendationer
Borttagna videor placeras vanligtvis i "Nyligen raderad” album på din iPhone och andra iOS-enheter, där de stannar upp till 30 dagar. Efter det tas videor permanent bort från alla dina anslutna enheter som konfigurerats i iCloud-lagring. Eftersom du bara får 30 dagar på dig att återhämta dig raderade videor tillbaka kan du behöva göra det snabbt. ICloud har ingen papperskorg för alla dina appar, foton och videor; allt stannar där i en hel månad så under dessa dagar är det ett märke eller avbrott för dig om du vill återställa dem eller ta bort dem permanent. Efter respitperioden kommer den att raderas permanent från iCloud-säkerhetskopian och den processen kan vara oåterkallelig. Här är några guider som hjälper dig att återställa raderade videor använder iCloud backup:
Gå in på iCloud.com och återställ raderad video

Men om du behöver återhämta dig raderade videor som har passerat tidsramen på 30 dagar, finns det inget annat alternativ för att hämta dessa filer om du inte använder återställningsprogram från tredje part. Alla återställningsprogram gör inte riktigt vad de lovar, men det finns ett återställningsprogram som är professionellt och kapabelt att hämta all information som behövs på kortare tid. FoneDog iOS Data Recovery är kompatibel med alla iOS-enheter och versioner som har litats på av miljontals användare över hela världen. Ta reda på hur detta FoneDog iOS Data Recovery kan göra det tuffa jobbet åt dig.
Om du redan har haft en iCloud-säkerhetskopia och vill ladda ner viktiga raderade videor, använd FoneDog iOS Data Recovery. Denna programvara hjälper dig att återställa raderade videor på ett snabbt och användarvänligt sätt. Genom att använda denna programvara kan du specifikt återställa endast de raderade videorna utan att kompromissa med resten av telefonens appar och filer.
Sök efter FoneDog iOS Data Recovery online, ladda ner och installera programvaran genom att följa guiderna på skärmen. Efter lyckad installation, starta programmet för att börja använda.
Gratis nedladdning Gratis nedladdning
Klicka på i programmets vänstra hörns meny "Återställ från iCloud Backup File”För att börja återhämtningen.
På huvudskärmen kommer du att bli ombedd att logga in på ditt iCloud-konto. Oroa dig inte FoneDog iOS Data Recovery respekterar din rätt till integritet. Alla användarnamn och lösenord sparas inte i programmet.
När du har loggat in kommer du att se en lista över de senaste säkerhetskopiorna med datum och tid. Du kan hänvisa till den senaste säkerhetskopian att ladda ner.
När du har valt rätt säkerhetskopia kommer programmet att skanna och extrahera filen och sedan visa dig en kategori av alla återställda videor. Du kan se alla raderade videor under Camera Roll eller App Video mappar. Välj de videor du behövde genom att markera rutorna bredvid varje objekt och klicka på "Recover”. Detta kommer sedan att be dig välja filplatsen på din dator. Skapa helt enkelt en mapp som är bekväm för dig.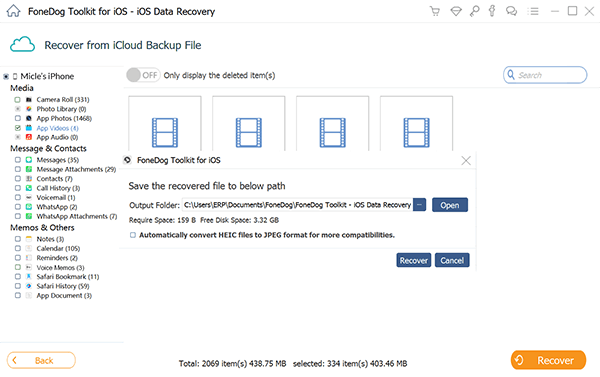 Får inte missa:
Får inte missa:
Hur man hämtar raderade videor utan säkerhetskopiering på iPhone 7
Hur återställer man raderade kontakter från iCloud Backup?
Det finns andra säkerhetskopieringsalternativ tillgängliga inuti FoneDog iOS Data Recovery programvara. Du kan också direkt återställa raderade videor direkt från själva iPhone och återställa raderade videor från iTunes backup-fil. Följ dessa steg för att göra de andra återställningsalternativen.
Om du har använt iTunes för att säkerhetskopiera dina iPhone-filer kan du också återställa raderade videor därifrån. Att återhämta sig raderade videor du måste extrahera iTunes backup-fil med FoneDog iOS Data Recovery så att du specifikt kan välja de viktiga säkerhetskopiorna. För att göra denna process, följ helt enkelt dessa guider nedan:
Starta på din dator FoneDog iOS Data Recovery programvara och anslut iPhone med en USB-kabel.
På programmets huvudskärmmeny klickar du på "Återställ från iTunes Backup File” för att starta återställningsprocessen.
Från skärmen för säkerhetskopieringsalternativ väljer du den senaste säkerhetskopian eller den som gjordes före raderingsdatumet. Detta kommer också att visa andra iOS-enheter som är anslutna och säkerhetskopierade med iTunes. Se till att du klickar på ditt eget enhetsnamn och de senaste backuplistorna.
FoneDog iOS Data Recovery kommer nu att starta skanningsproceduren som kan ta ganska lång tid beroende på mängden data som återställs och nätverksanslutningen. Efter att ha skannat iPhone-enheten kommer programmet att extrahera iTunes-säkerhetskopian direkt efter.
Hela säkerhetskopieringsfilerna kommer att visas på skärmen och låter dig välja de filer du behövde, under kategorin Foton och videor, hitta de videor du behövde och klicka på "Recover”. Detta skapar en mapp på din dator för alla återställda filer.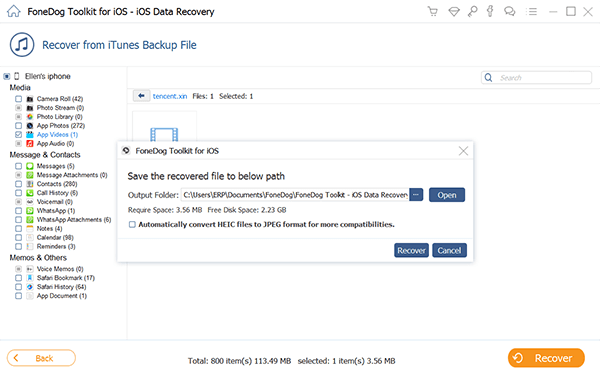
Det bästa alternativet att återhämta sig raderade videor är att skanna den direkt från själva iPhone-enheten. När videorna har raderats från enheten stannar de vanligtvis någonstans i telefonens interna minne och kan bara återställas med hjälp av återställningsprogram. För att göra denna process, följ dessa guider:
Om du redan har installerat och laddat ner FoneDog iOS Data Recovery, starta programmet och klicka på "Återställ från iOS-enheten” från menyalternativen. 
Använd en originalkabel och anslut iPhone till datorn för att påbörja skanningsprocessen. Undvik alla avbrott under återställningsprocessen. Klick Starta Scan att tillåta FoneDog iOS Data Recovery programvara för att noggrant skanna hela enheten.
Efter skanningen kommer du att se hela filerna återställda på skärmen där du kan gå till kategorierna Foton och Videor och leta efter dem raderade videor. När du har hittat en bock i rutorna för de objekt du vill återställa och klicka på "Recover”. Detta skapar en mapp på din dator genom att välja filmappsplats så att du kan överföra eller kopiera dem tillbaka till din iPhone.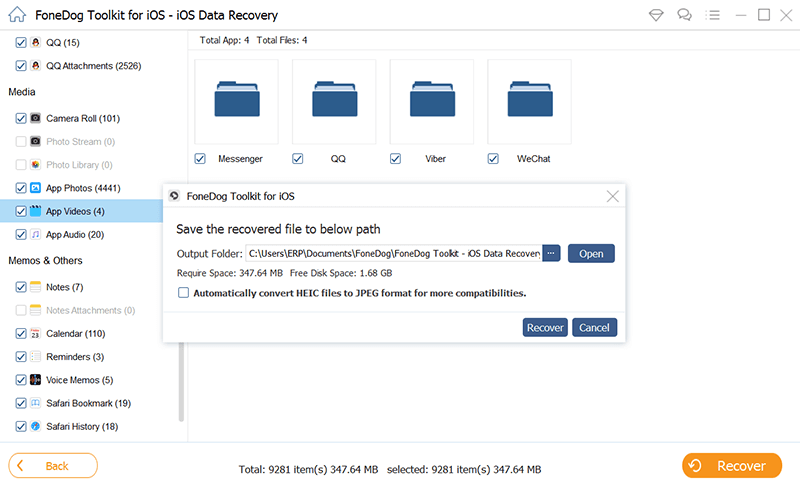 Relaterad handledning:
Relaterad handledning:
Hur man återställer förlorade eller saknade mediefiler i iOS-enheter
Snabbguide: Hur man återställer förlorade röstmemon från iPhone
Gratis nedladdning Gratis nedladdning
Så snart du har blivit medveten om dataförlust är det viktigt att sluta använda iPhone omedelbart. Om du fortsätter att använda den berörda enheten kan de data du letade efter skriva över och orsaka permanent förlust.FoneDog iOS Data Recovery är hittills den perfekta partnern för iOS-filåterställning eftersom det ger dig ett förhandsvisningsalternativ för att verkligen se till att det du letade efter är intakt och sedan selektivt återställa dem. Även om säkerhetskopior är av stor betydelse, i vilket fall som helst som att det inte helt kommer att stödja det du behöver, är du säker på att alla filer kommer att återställas med hjälp av FoneDog iOS Data Recovery. Det är också flexibel programvara som låter dig återställa från säkerhetskopior som iTunes och iCloud-filer. Nu vet du vad du ska göra när säkerhetskopiering misslyckas eller när olyckliga händelser inträffar på din mobiltelefon. FoneDog iOS Data Recovery kommer att spara dessa minnen åt dig.
Lämna en kommentar
Kommentar
IOS dataåterställning
3 metoder för att återställa raderade data från iPhone eller iPad.
Gratis nedladdning Gratis nedladdningHeta artiklar
/
INTRESSANTTRÅKIG
/
ENKELSVÅR
Tack! Här är dina val:
Utmärkt
Betyg: 4.7 / 5 (baserat på 79 betyg)