

Av Gina Barrow, senast uppdaterad: September 17, 2017
Hej Alla,
Idag kommer vi att berätta för dig ett effektivt sätt att ladda ner videor från iCloud.
"Jag lekte med min nya iPhone 6 och jag kunde spela in 4K-videor och foton av hög kvalitet. Detta visade sig vara min hobby sedan dess, men ett fruktansvärt misstag hände att jag av misstag raderade några av videorna på min telefon. Jag visste att jag hade aktiverat iCloud så jag måste veta hur jag kan ladda ner videor från iCloud till iPhone eller iPad? Är detta möjligt? Tack."
Kapplöpet om smartphones nuförtiden är inte bara att tillhandahålla enklare och användarvänliga gränssnitt utan också bra kvalitet på fotografering och filmning. Det finns olika modeller som verkligen ökar sina kameraspecifikationer och iPhone 6 och 6 plus är en av dem. iPhone 6 har lagts till i 4K-upplösningen eller Ultra HD-kvaliteten. Med hjälp av appar kan du nu njuta av att spela in videor i 4K-kvalitet utan att behöva en professionell DSLR eller digitalkameror. Men trots att du tar väl hand om dina videor och annat medieinnehåll, kommer det en tid då en plötslig olycka, infektion med skadlig programvara eller mjukvarufel kan orsaka dataförlust och dina videor kan bli ett av deras offer. Eftersom iOS säkerhetskopieras av iCloud, kan du fortfarande ha en sinnesfrid att på något sätt någonstans i molnet dina videor fortfarande finns där. Men frågan är hur man gör ladda ner videor från iCloud? I den här artikeln kommer vi att ge dig ett effektivt sätt att ladda ner videor från iCloud utan komplexiteten.
 Effektivt sätt att ladda ner videor från iCloud
Effektivt sätt att ladda ner videor från iCloud
Del 1. Ladda ner videor effektivt från iCloudVideoguide: Ett effektivt sätt att ladda ner videor från iCloudDel 2. Ladda ner videor från iCloud onlineDel 3. Hur man frigör lite utrymme på din iPhoneDel 4. Slutsatser
Det finns många sätt att ladda ner videor från iCloud men processerna är för komplicerade och kan ta för mycket tid. För att undvika att hamna i dessa problem, använd FoneDog Toolkit- iOS Data Recovery, detta professionella program låter dig ladda ner videor från iCloud samt annat innehåll som foton, kontakter, anteckningar, sidor och mycket mer. Det ger också en användarvänlig uppsättning för att se till att du har en enkel guide för återhämtning. Det finns inga metoder att slå runt, bara enkel återställning utan att orsaka ytterligare dataförlust. FoneDog Toolkit- iOS Data Recovery tillåter förhandsgranskning och individuell återställning för att hålla din nuvarande telefondata säker.
FoneDog Toolkit- iOS Data Recovery finns för både Windows och Mac så ladda ner den som passar dina behov och starta programmet. Se installationsguiden på skärmen för en lyckad körning.

Ladda ner och installera FoneDog - iOS Data Recovery - Steg 1
När programmet startar kommer du att se tre alternativ nämligen: 'Återställ från iOS-enheten','Återställ från iTunes Backup'och'Återhämta sig från iCloud Backup'. Klicka på Återställ från iCloud-säkerhetskopia och logga in på ditt iCloud-konto. Detta iCloud-konto bör vara samma information som du använder med säkerhetskopiorna på dina iOS-enheter.

Logga in iCloud-konto -- Steg 2
När du har loggat in kommer du att se en lista över alla säkerhetskopior som du har lagrat i iCloud. Välj den som är senaste eller säkerhetskopian som hade alla videor du behövde. Klicka på knappen Ladda ner för att tillåta FoneDog Toolkit- iOS Data Recovery för att skanna säkerhetskopian och extrahera innehållet i säkerhetskopian.

Ladda ner iCloud-säkerhetskopieringsfil -- Steg 3
Efter hela skannings- och extraheringsprocessen kommer allt innehåll att visas på skärmen baserat på dess motsvarande kategorier. Gå över till medieinnehållet och hitta alla videor du vill ladda ner. FoneDog Toolkit- iOS Data Recovery tillåter selektiv återställning så att du kan välja de videor du bara behövde utan att behöva applicera hela säkerhetskopian på din telefon. Filtrera och begränsa din sökning genom att använda filteralternativen ovan som: Visa av, klicka på rullgardinsmenyn och välj Videor. Om videorna togs bort kan du växla tillVisa endast de borttagna objekten' alternativ. När du har alla färdiga videor klickar du på knappen Återställ längst ned på skärmen för att spara videorna på en mappplats på din dator.
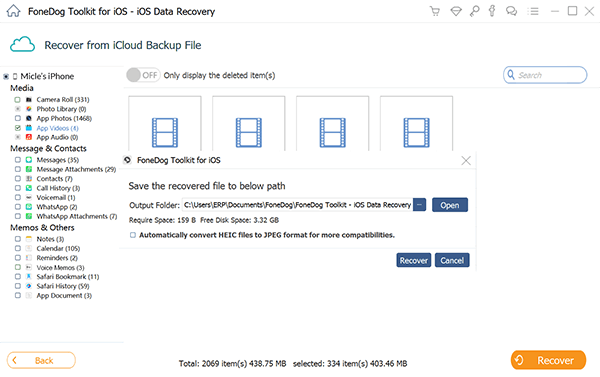
Återställ raderade videor från iCloud -- Steg 4
FoneDog Toolkit- iOS Data Recovery har försett dig med enkla och bekväma steg för att ladda ner videor från iCloud utan alltför många komplicerade saker att göra. FoneDog Toolkit- iOS Data Recovery ger också återställning för kontakter, meddelanden, samtalsloggar, WhatsApp-meddelanden och bilagor, dokument och många fler. Den är mycket kompatibel med alla iOS-enheter som iPhone, iPad och iPod Touch, såväl som med de senaste iOS-versionerna. Prova gratisversionen så att du kan upptäcka denna fantastiska programvara.
Gratis nedladdning Gratis nedladdning
Alla iOS-användare är inte riktigt bekanta med att använda icloud.com så vi kommer att ge dig några tips om hur du laddar ner videor och andra mediefiler från icloud.com.
Steg 1. Logga in icloud.com
Använd samma Apple-id och lösenord, logga in på ditt iCloud-konto för att ladda ner videorna.
Steg 2. Klicka på Alla foton
Klicka på Foton och gå till alla foton för att visa alla bilder och videor. Rulla ner till botten av albumet och klicka på knappen "Välj foton" som visas överst.
Steg 3. Välj Videor att ladda ner
Använd skifttangenten och håll den nedtryckt medan du alternativt klickar på de videor du vill ladda ner. När du har alla nödvändiga videor klickar du på molnet med nedåtpilen på toppen.
Det finns inget alternativ för Ladda ner alla i icloud.com men tricket vi nämnde ovan fungerar på samma sätt.
 Återställ videor från iCloud.com
Återställ videor från iCloud.com
Vi vet alla att foton och videor tar upp mycket utrymme i iPhone och det är därför vi drar nytta av iCloud som erbjuder 5 GB ledigt utrymme och att du behövde köpa ytterligare lagringsutrymme när du har maxat det gratis. Men du kan definitivt spara lite utrymme genom att optimera din iPhone-lagring och aldrig behöva oroa dig för att radera några saker på din telefon eller köpa ut extra molnutrymme. Så här gör du:
För att du ska kunna kontrollera vilka appar som verkligen förbrukar mycket av din telefonlagring:
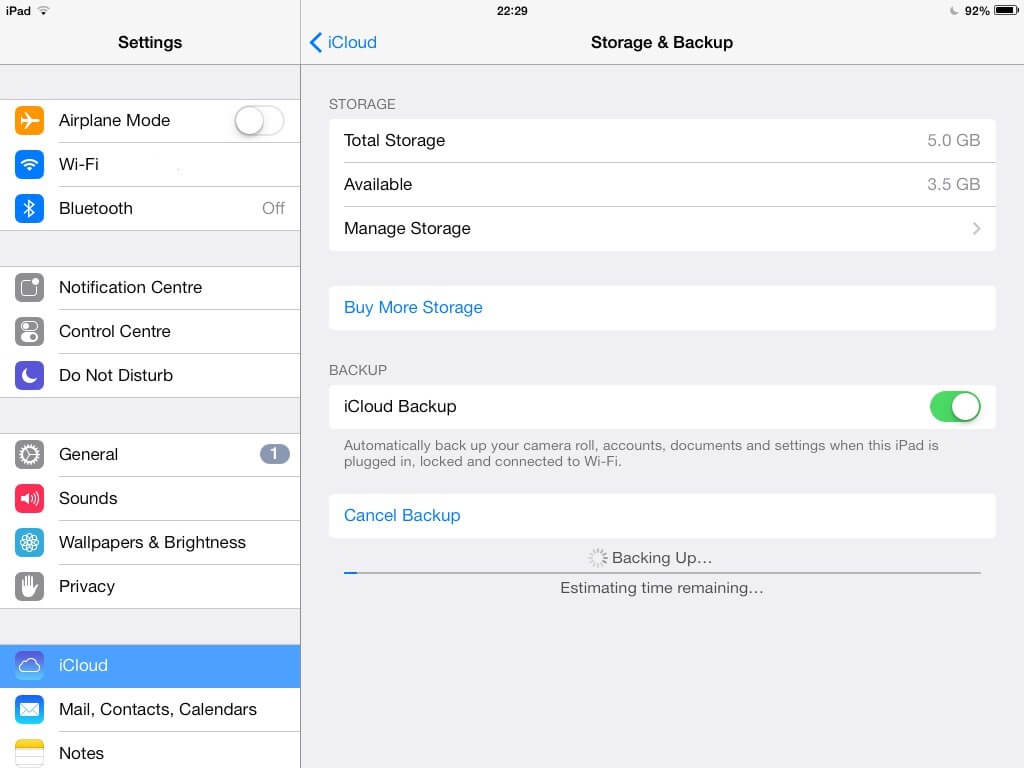 Hantera iCloud Storage
Hantera iCloud Storage
Använd Google Foton
Tredjepartsappar kan också vara till stor hjälp när det kommer till tricks för att spara utrymme. En av dem är för dina foton och videor som är de största bovarna när det kommer till att äta upp telefonutrymme. Du kan ladda ner Google Photos-appen för dina foton för att frigöra utrymme på din iPhone. Med appen Google Foto kan du visa bilder utan att ta upp något lagringsutrymme på din iPhone.
Visa dina foton i Google
För att se till att dina foton verkligen lagras och säkerhetskopieras väl med Google Photos kan du se dem online.
Nu när du har använt olika sätt att säkerhetskopiera eller överföra lagringsutrymmet för videor och foton, kan du nu frigöra din kamerarulle. Men innan du gör detta, se till att du har skapat andra typer av säkerhetskopior.
Ta bort videor/foton i kamerarullen
När du har raderat alla videor och foton på iPhone kan du fortfarande se allt detta medieinnehåll i Google Photos-appen.
Ingen gillar att förlora sina videor och andra filer, men om detta skulle hända dig vet du vad du ska göra och vad du ska använda till. Det mest effektiva sättet hittills att ladda ner videor från iCloud använder FoneDog Toolkit- iOS Data Recovery. Inte bara att den här programvaran ger dig effektiv återhämtning utan också en användarvänlig process som alla helt enkelt kan använda den. Maximera alltid din telefons upplevelse och upplevelse och bli inte bara kvar i mörkret från alla dessa möjligheter. Utforska och upptäck vad FoneDog Toolkit- iOS Data Recovery kan göra mer för dig.
Lämna en kommentar
Kommentar
IOS dataåterställning
3 metoder för att återställa raderade data från iPhone eller iPad.
Gratis nedladdning Gratis nedladdningHeta artiklar
/
INTRESSANTTRÅKIG
/
ENKELSVÅR
Tack! Här är dina val:
Utmärkt
Betyg: 4.6 / 5 (baserat på 57 betyg)